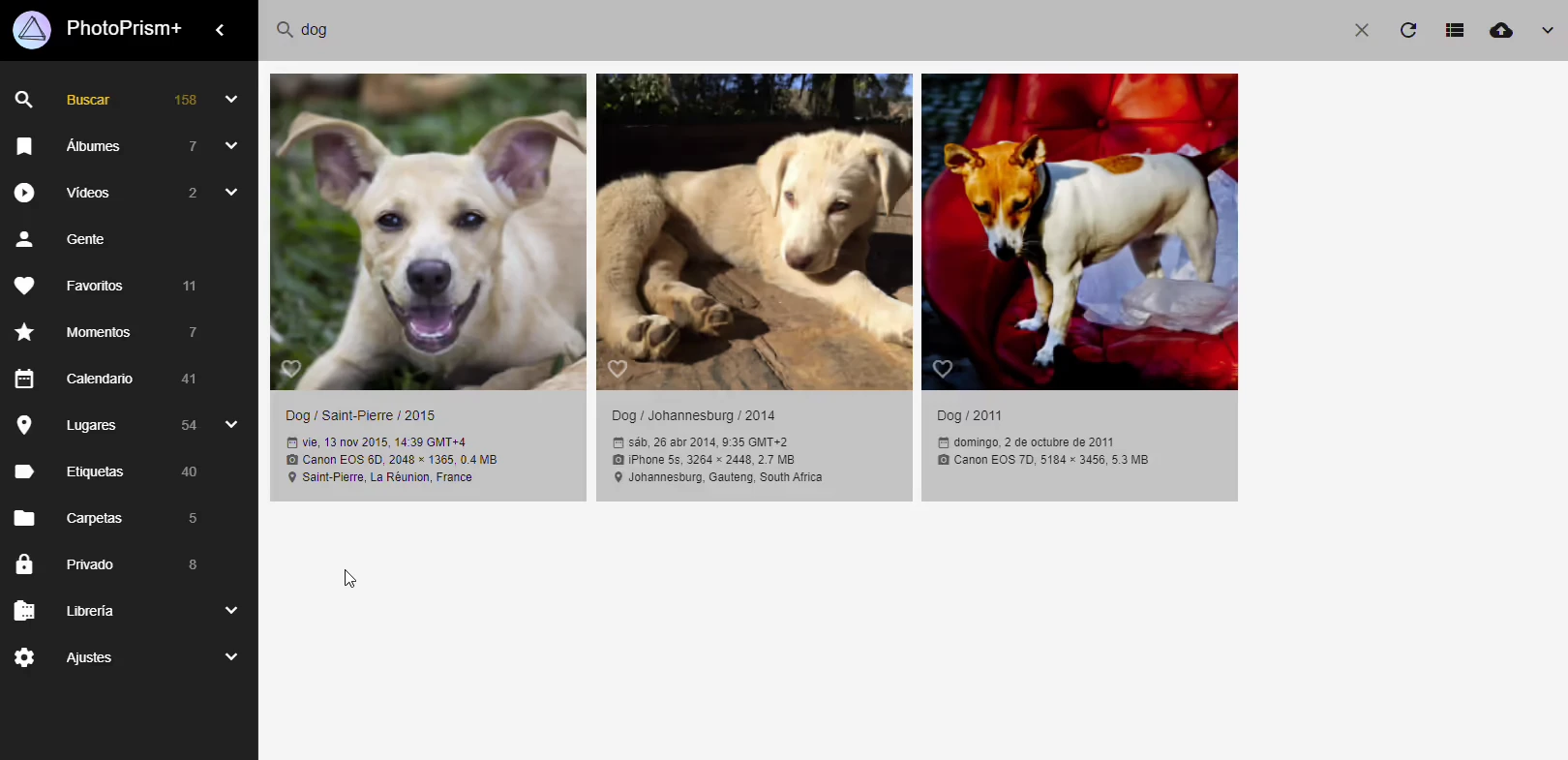
開頭
本篇文章紀錄如何從頭到尾架設 PhotoPrism - 類似 Google 相簿的開源照片管理伺服器。
主要的功能包含有機器學習的圖片自動分類功能: 可偵測顏色、物體、人臉等等資訊。 讓使用者可以更快速找到照片。支援顯示照片與影片也支援顯示相機 Exif 的資訊,也包含了用世界地圖的方式來整理照片。
架設 PhotoPrism,最少只需一台主機即可。
根據系統需求,這台主機需求至少 2 核心 與 4GB RAM。硬碟空間則是除了安裝 OS 與 包含至少 4GB 的 Swap 交換空間,就是依照個人照片檔案庫大小而定了。
根據擴展性,目前開發團隊主要測試環境是偏向小型伺服器主機與家用用途,檔案數量不超過 50 萬。若是有其他需求請查看官網或聯繫該開發團隊。
DEMO 試看看
進入官方的 DEMO 網站測試看看: https://demo.photoprism.org/browse
我們可以先從設定把操作介面的語言改成繁體中文。
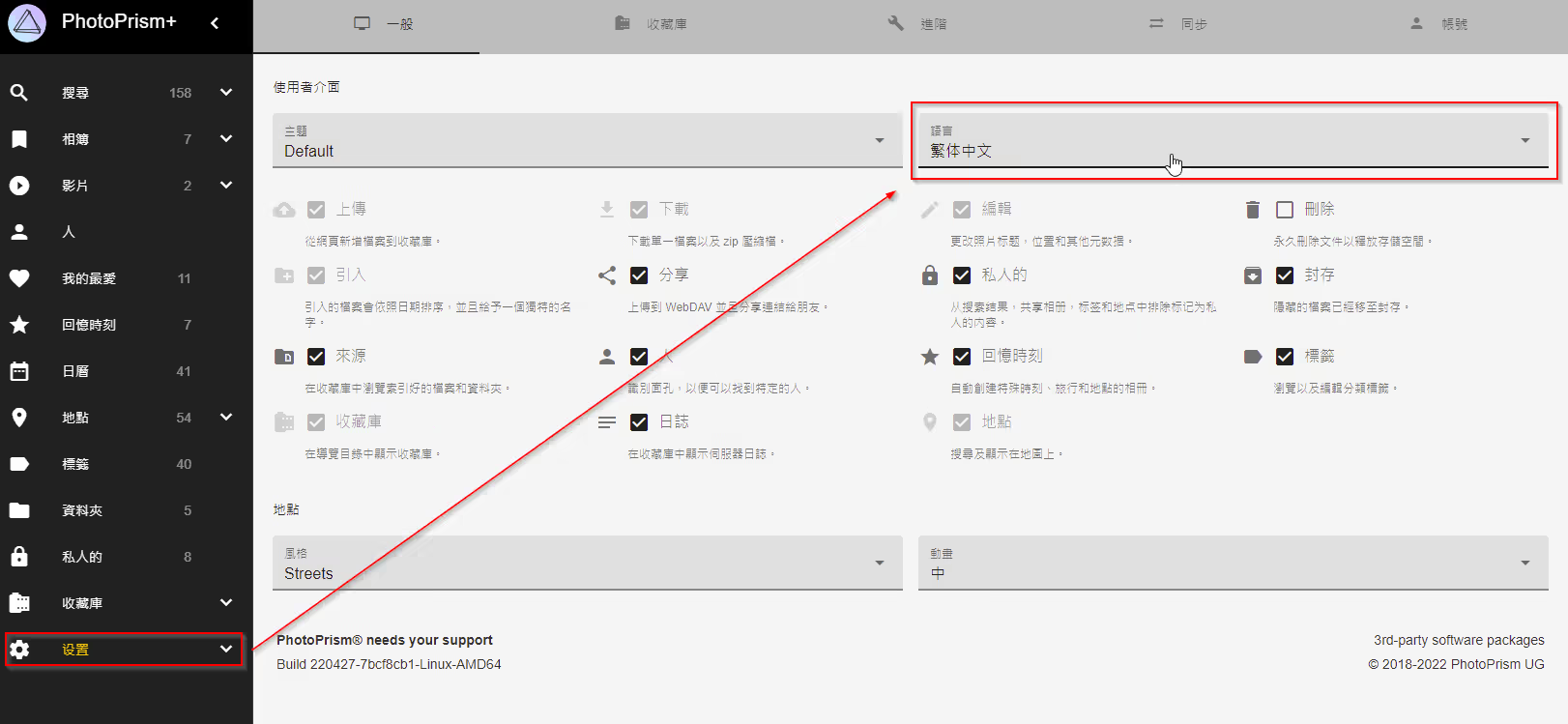
我們可以搜尋 dog (狗) 試試看。 目前標籤與關鍵字搜尋只支援英文。
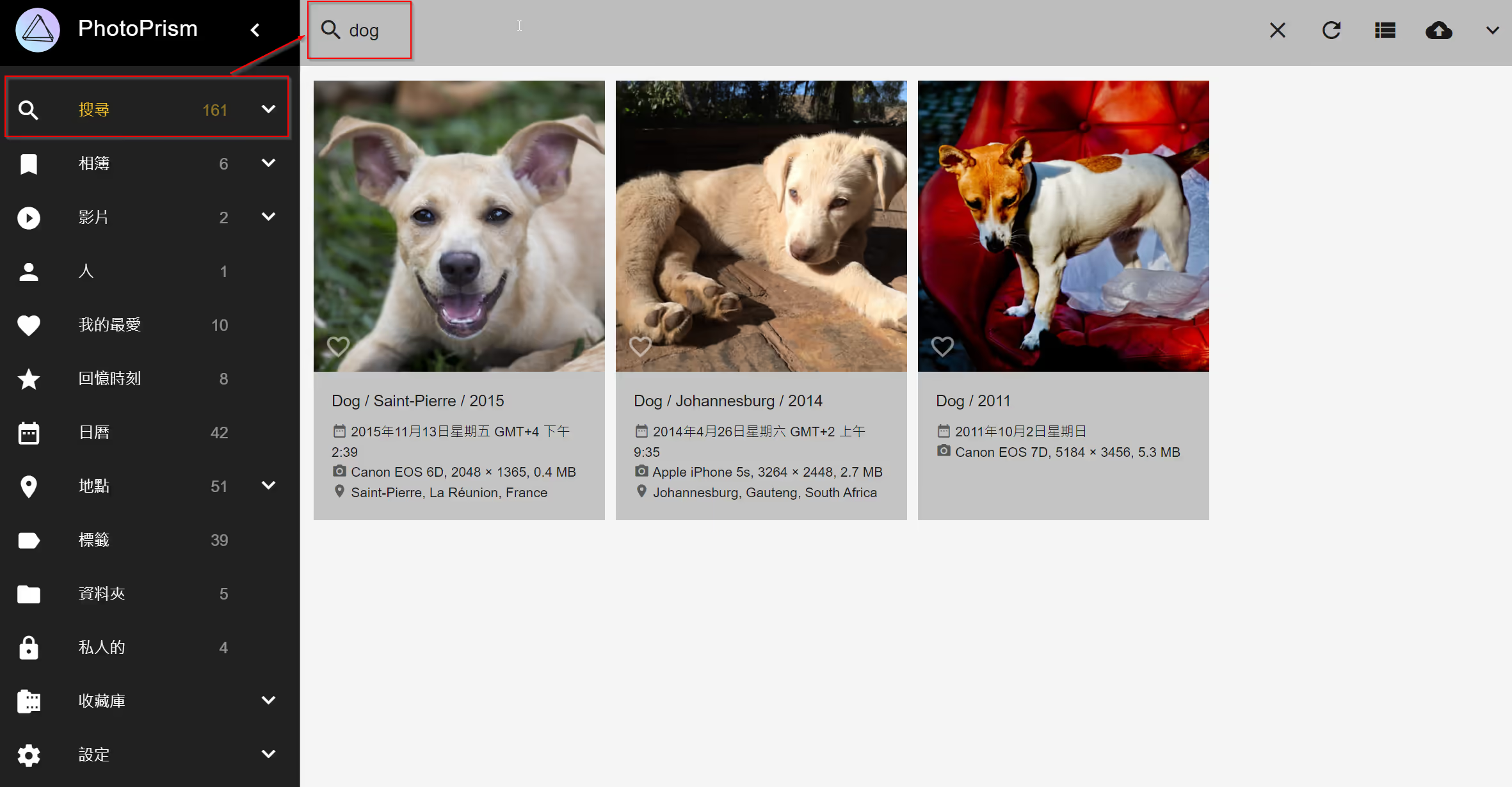
或是到 https://demo.photoprism.app/labels,這邊我們可以看到所有已經辨識出來的標籤。
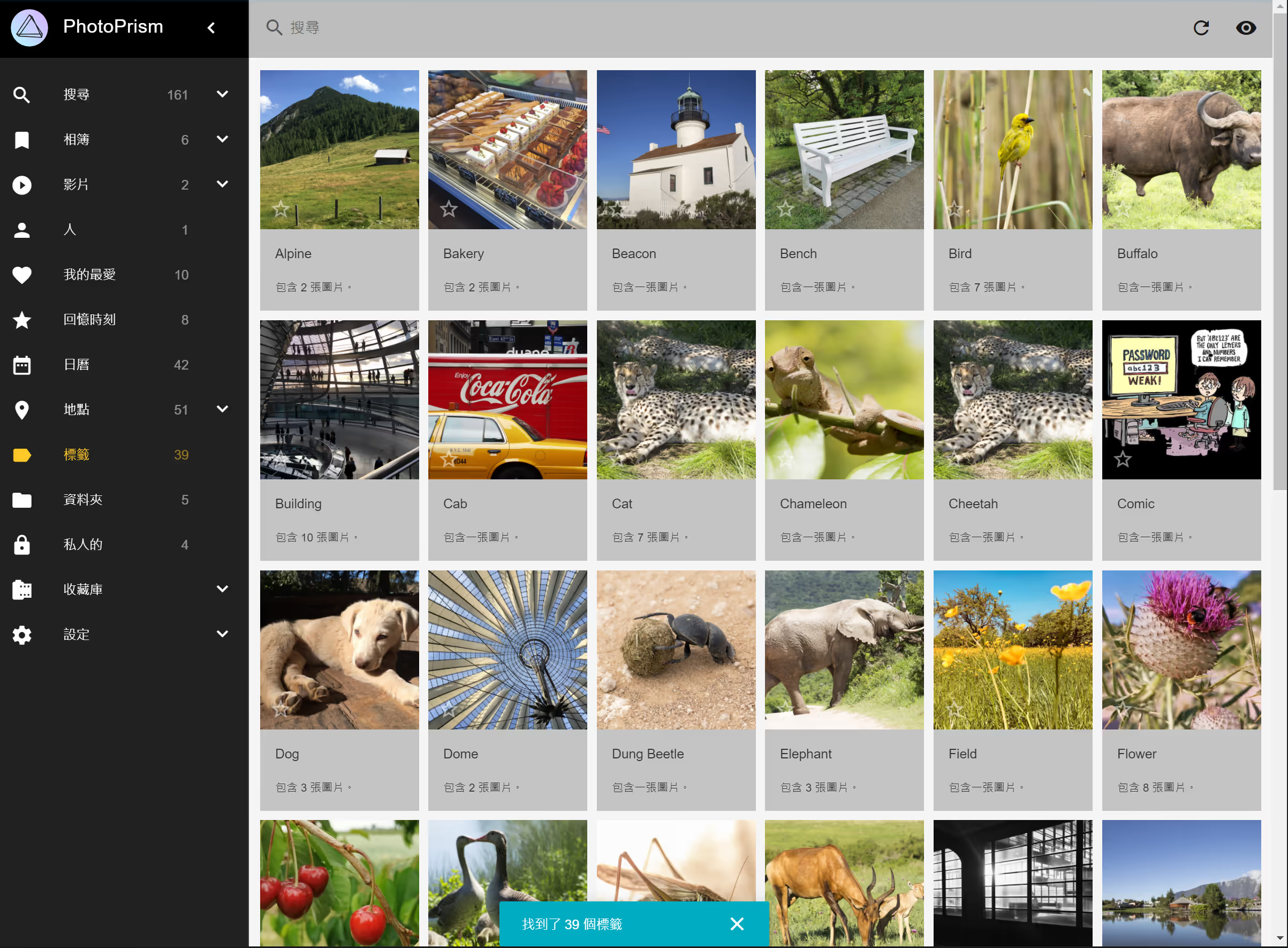
剩下的功能就讓各位自己去嘗試了,我們接下來介紹安裝流程。
安裝環境與流程
架設 PhotoPrism 最少需要一台主機,概略流程為:
- 使用一台主機 安裝 Ubuntu Server
- 安裝完 Ubuntu Server 後設置 Samba 分享資料夾,讓內網內的其他電腦或手機可以上傳照片與影片到這台 Ubuntu Server。
- Ubuntu Server 安裝 Docker、Docker Compose
- Ubuntu Server 安裝 PhotoPrism
不過以下我們會示範進階一點的架設。概略流程為:
- 使用一台 安裝好 TrueNAS 的主機
- 照片影片皆儲存於 TrueNAS 主機上的資料夾內,並使用 Samba 進行內網內的資料夾共享
- 使用 TrueNAS 建立 一個 Virtual Machine (VM) 虛擬電腦的 instance 來安裝 Ubuntu Server,之後用來架設 PhotoPrism
- 安裝完 Ubuntu Server 之後,設置開機自動掛載 TrueNAS 上的 Samba 共享資料夾
- Ubuntu Server 安裝 Docker、Docker Compose
- Ubuntu Server 安裝 PhotoPrism
主要的差別是把實際存放照片影片檔案的部分與 PhotoPrism 的主機分開來,但安裝流程的邏輯大致上還是差不多的。
這樣的好處是即使 PhotoPrism 的主機掛了,我們的照片影片檔案皆不會受到影響,而且 TrueNAS 本身使用 ZFS 檔案系統 有很多保護措施來防止資料損壞,且可以依照我們 RAID-Z 的配置來選擇要承受硬碟壞掉的風險。舉例來說 RAID-Z2 組合需要最少 4 顆硬碟,可以容忍同時間最多 2 顆硬碟壞掉還可以繼續運轉。
本篇文章不會再多著墨於 TrueNAS 與 ZFS 上,若有需求我們可以再另外寫一篇文章介紹如何安裝 TrueNAS。
示範環境架構圖
由一台無線路由器從中華電信的小烏龜連到網際網路,並獨立出 192.168.0.0/24 的網段。該網段裡包含一台桌上型電腦、一台 TrueNAS 伺服器主機、與一部智慧型手機。
TrueNAS 伺服器主機設置了 Samba 內網用共享資料夾 與 一個 Virtual Machine (VM) 虛擬電腦 instance 準備用來架設 PhotoPrism。而該台 TrueNAS 伺服器主機使用了 ZFS 檔案系統,並使用 RAID-Z2 的硬碟陣列模式來提高資料的安全性。
桌上型電腦、智慧型手機、與 VM 都可以透過內網存取 TrueNAS 伺服器主機上的 Samba 內網用共享資料夾,新增與刪除檔案。PhotoPrism 的主機只會讀取 Samba 內網用共享資料夾裡的檔案,並不會變更或修改檔案。PhotoPrism 主要是在讀取照片與影片檔案之後,去進行分析整理後生成根據這些資料的資料。
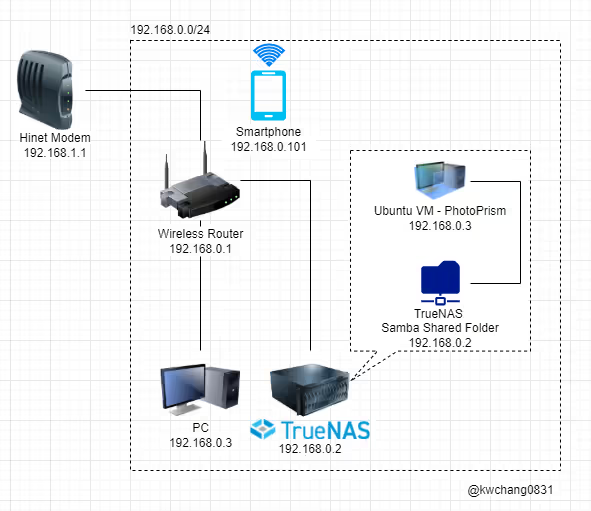
(選用) 新增 Linux VM 在 TrueNAS
若只是要用單主機安裝 PhotoPrism,可以直接跳過此步驟。
打開 TrueNAS 的 WebAdmin (http://192.168.0.2)。進入 Virtual Machines 選單並 Add 新增新的 Instance 。
新增一個 有一顆 4 核心雙線程 CPU 與 512GB 硬碟空間 的 VM。
以下為參考流程:
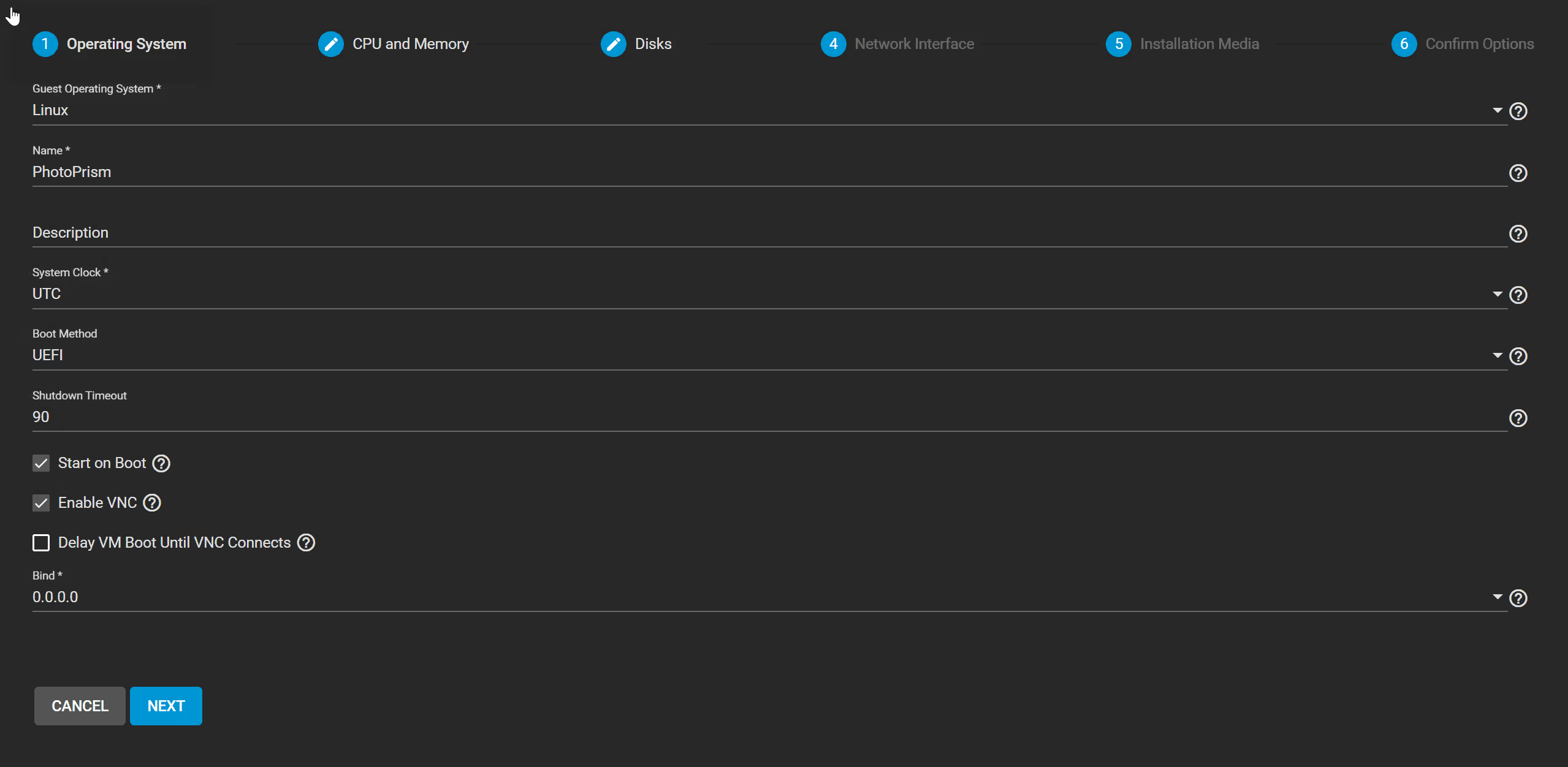
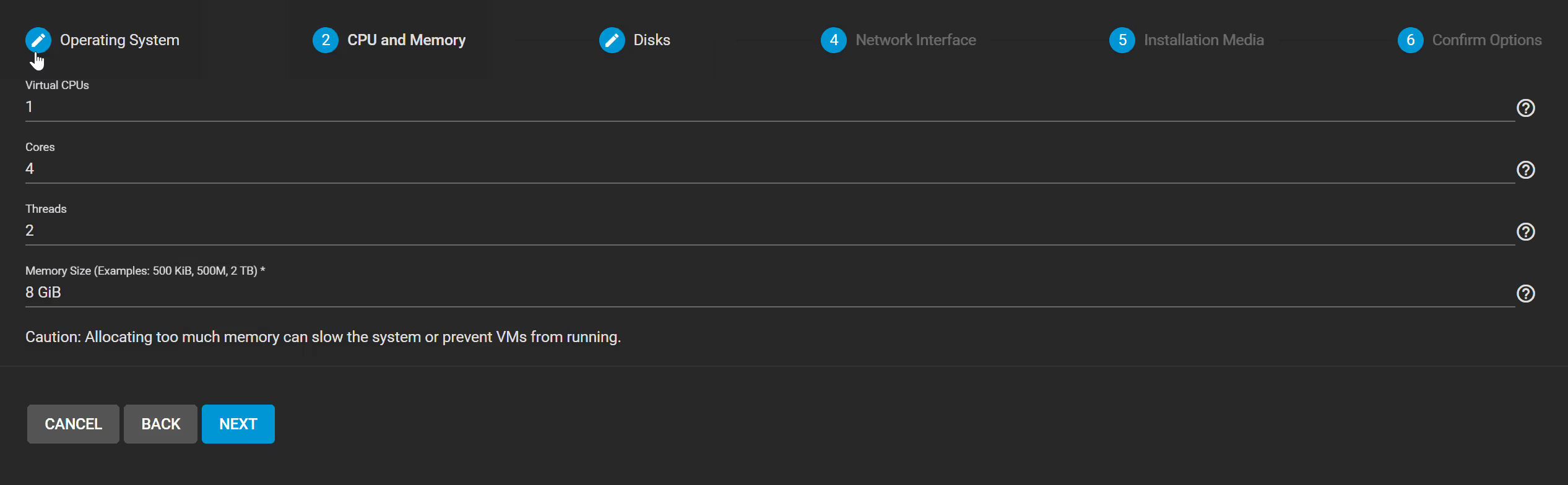
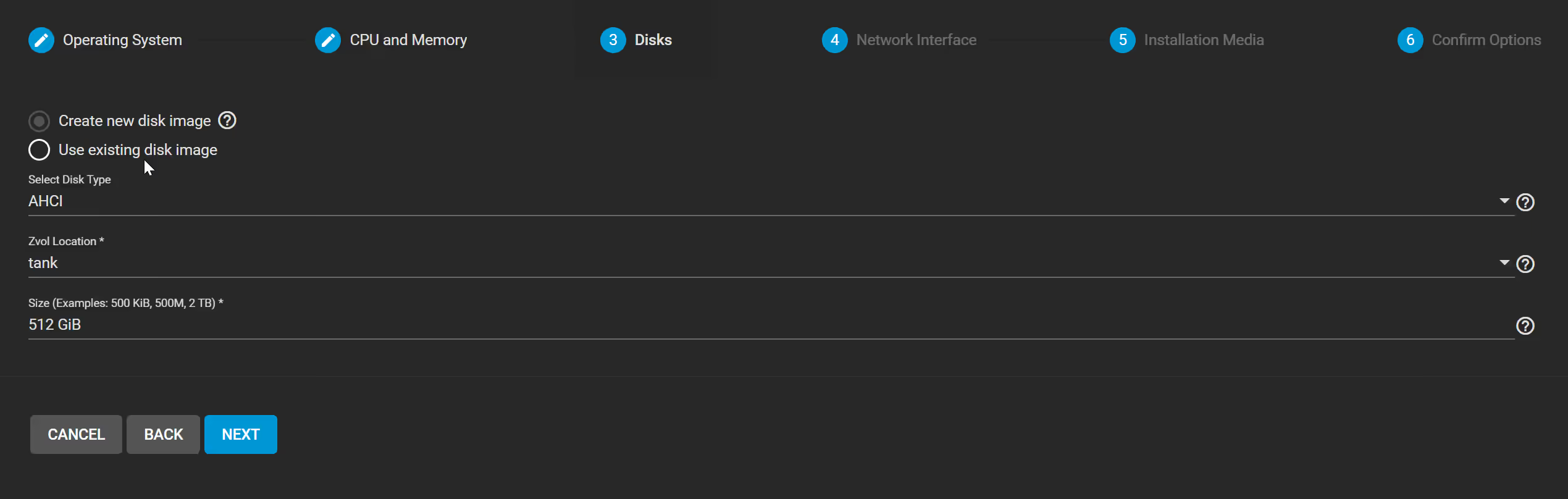
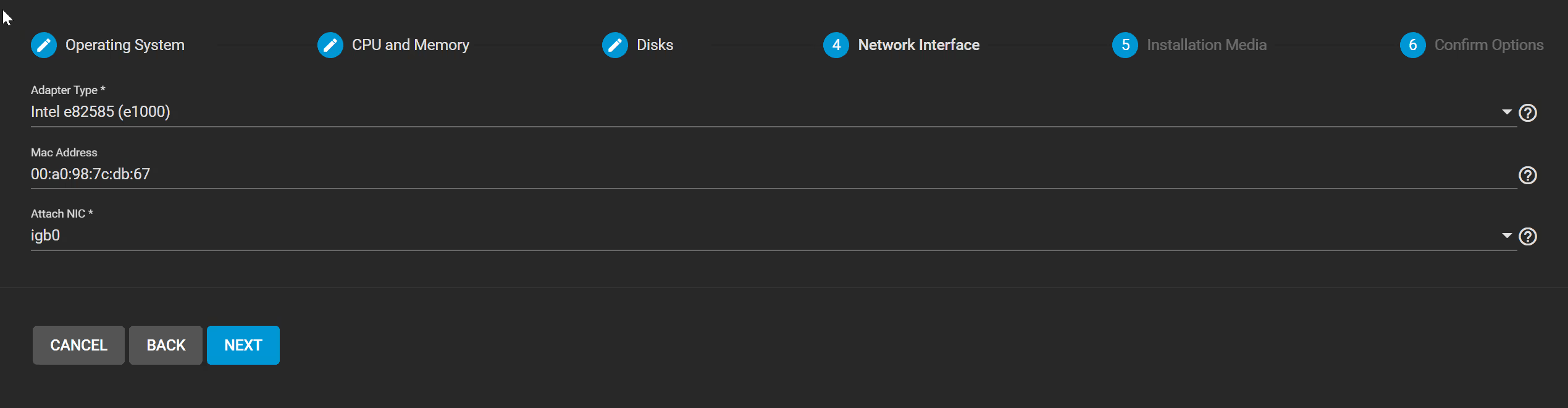
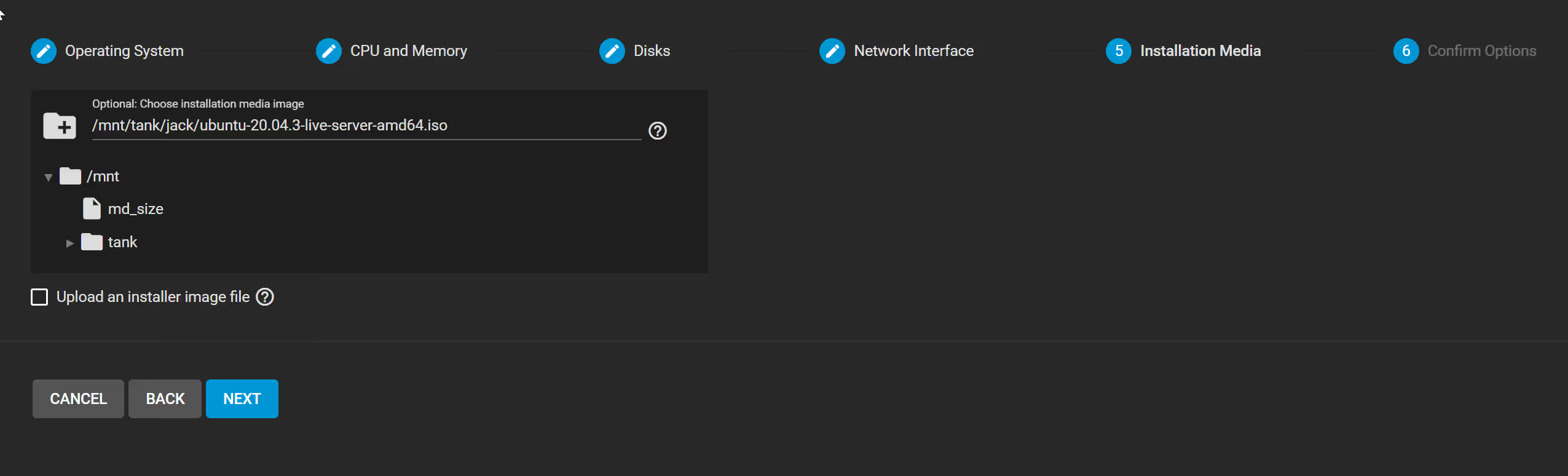
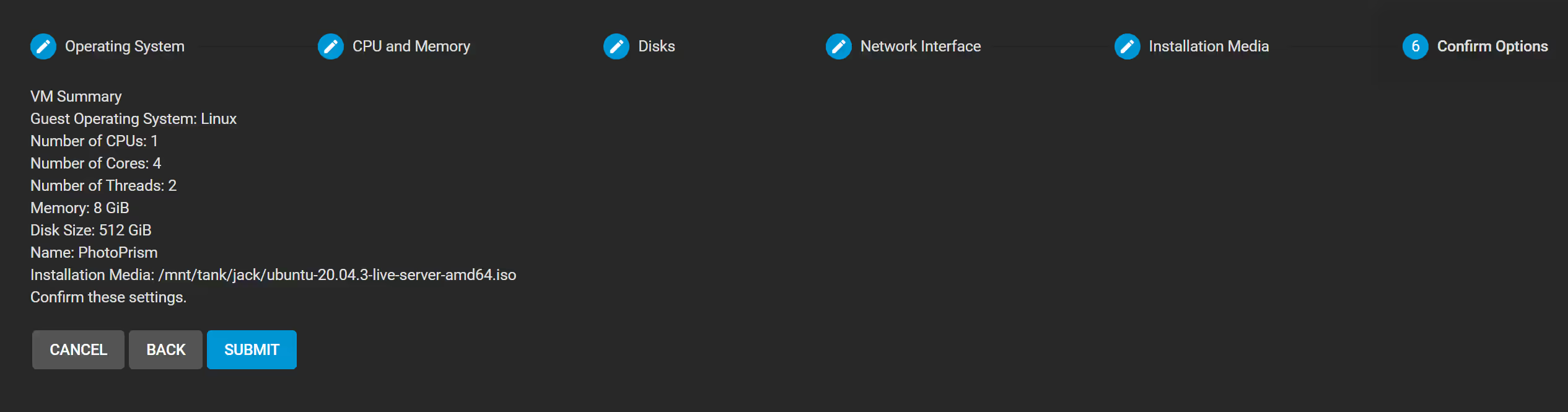
之後點擊新增好的 VM,然後點擊 VNC 連線進去操作安裝過程。
安裝 Ubuntu Server
下載 Ubuntu Server 20.04.3 LTS:https://ubuntu.com/download/server
進入 Ubuntu 安裝畫面。
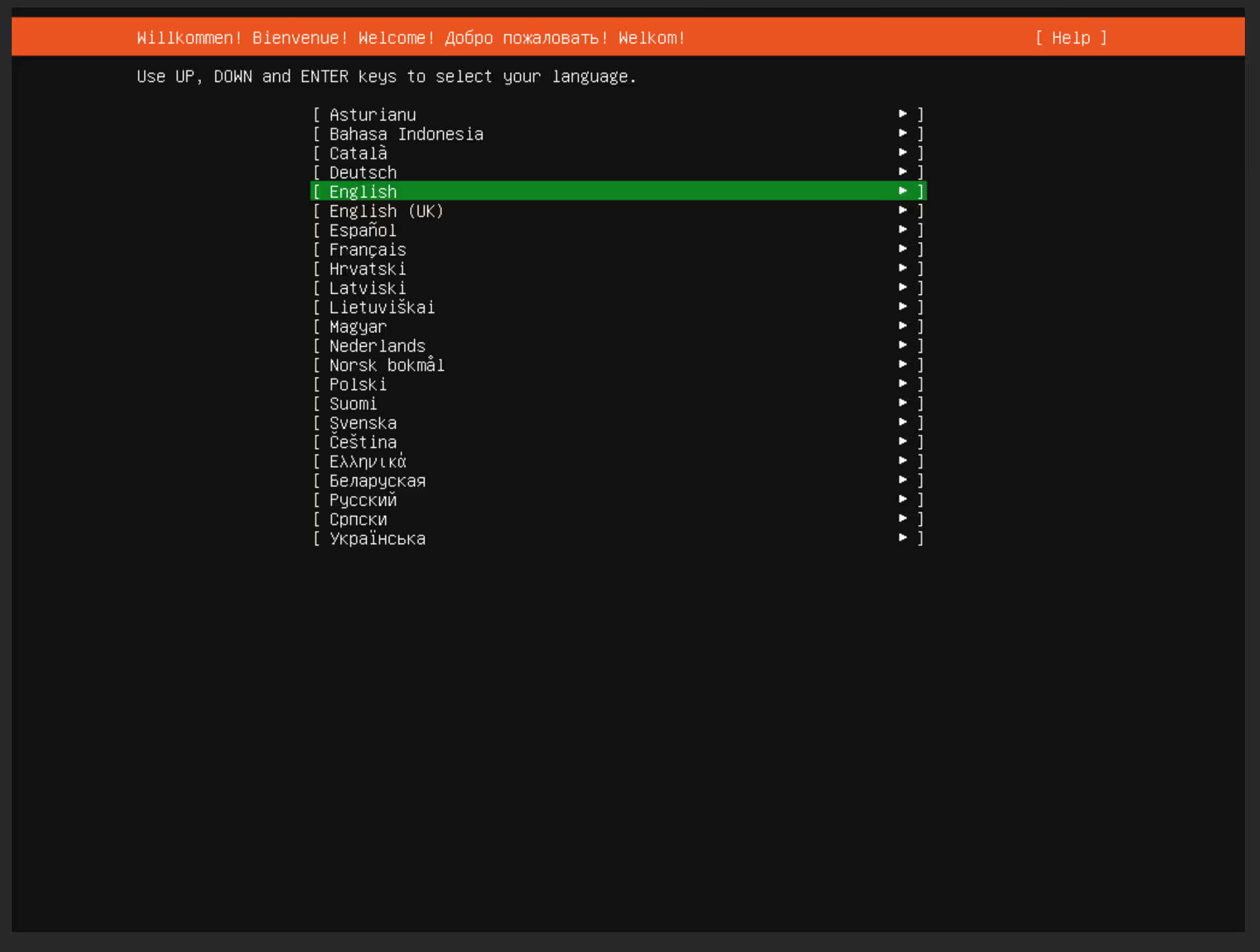
都是選 English (US) 就可以了。
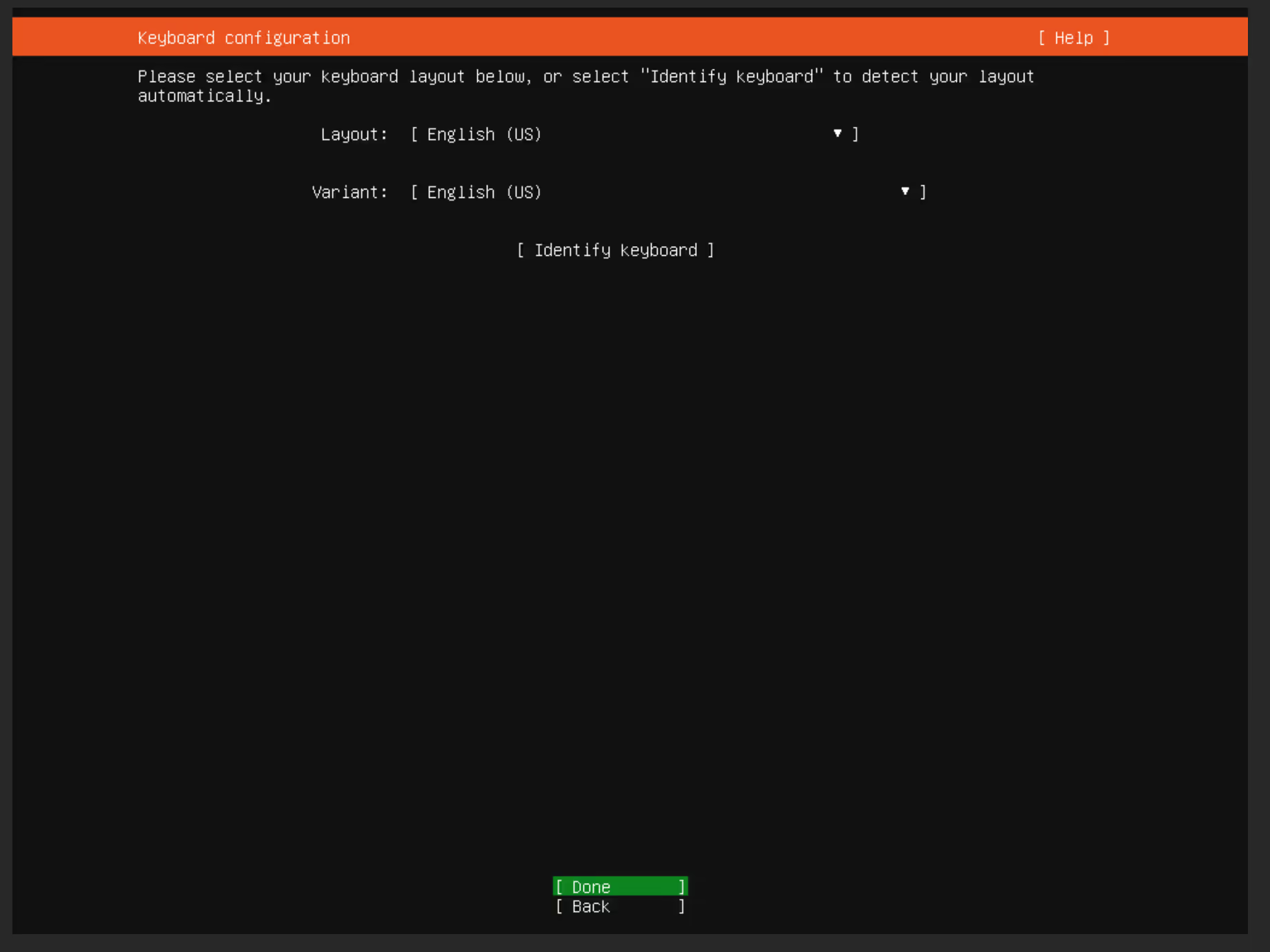
網路設定,預設是使用 DHCP 自動取得 IP。
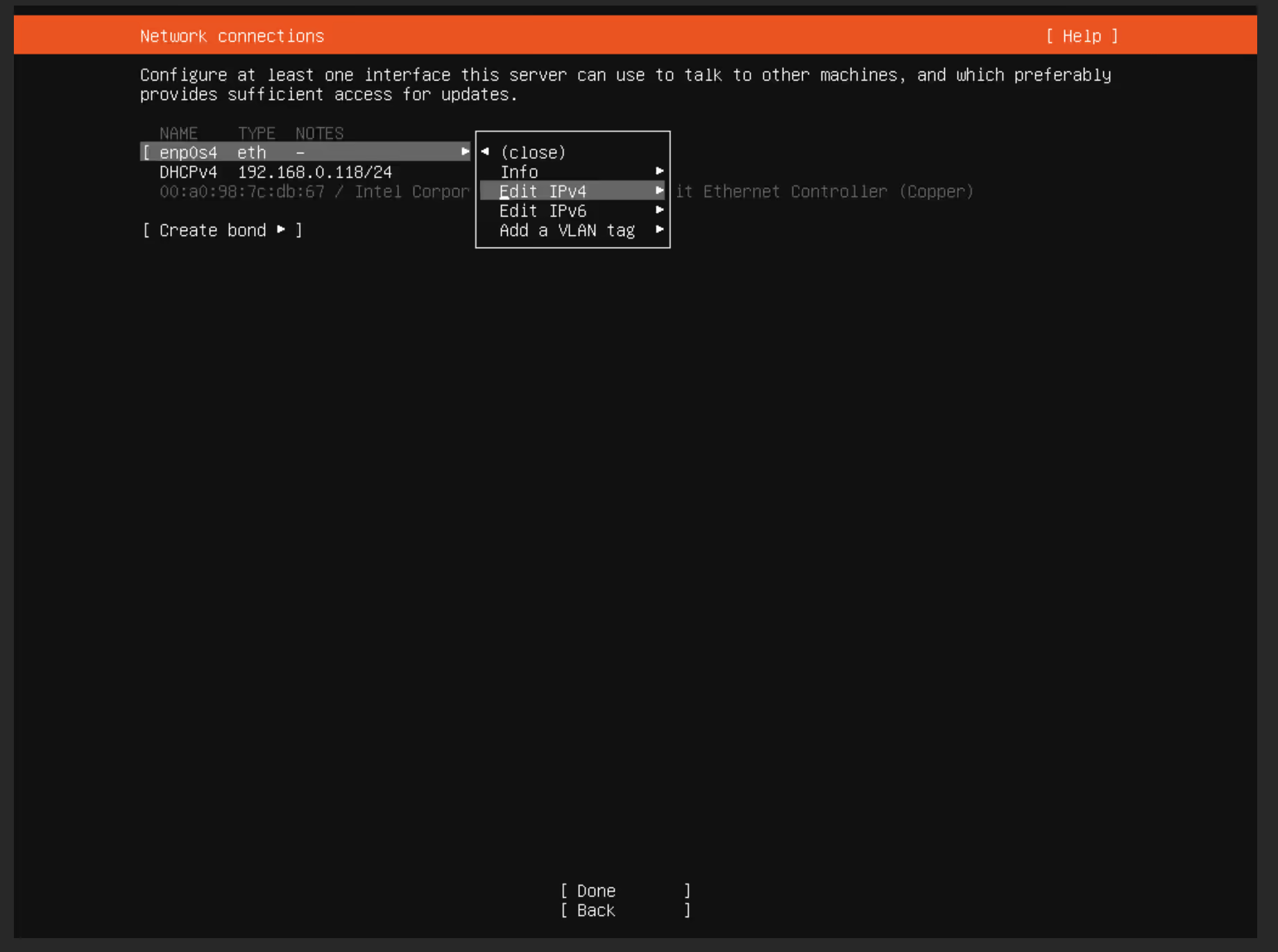
我們這邊會示範自訂 IP。 上下選到網路介面然後選擇 Edit IPv4。
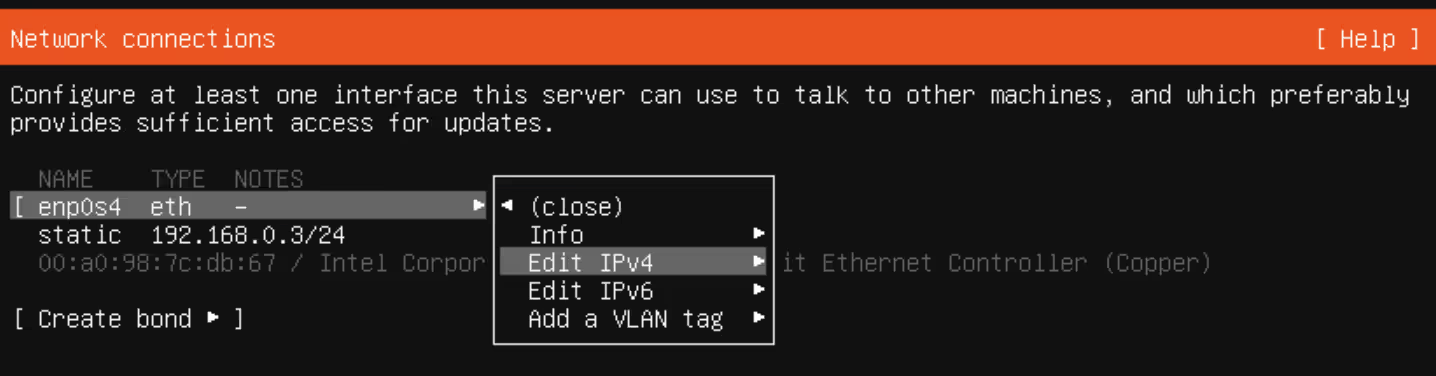
IPv4 Method 改成 Manual 手動,然後這邊 Subnet 的寫法不是用 Subnet Mask (255.255.255.0)方式來寫。根據稍早的示範環境架構圖,我們的無線路由器在 192.168.0.1,整個網段為 192.168.0.0/24。
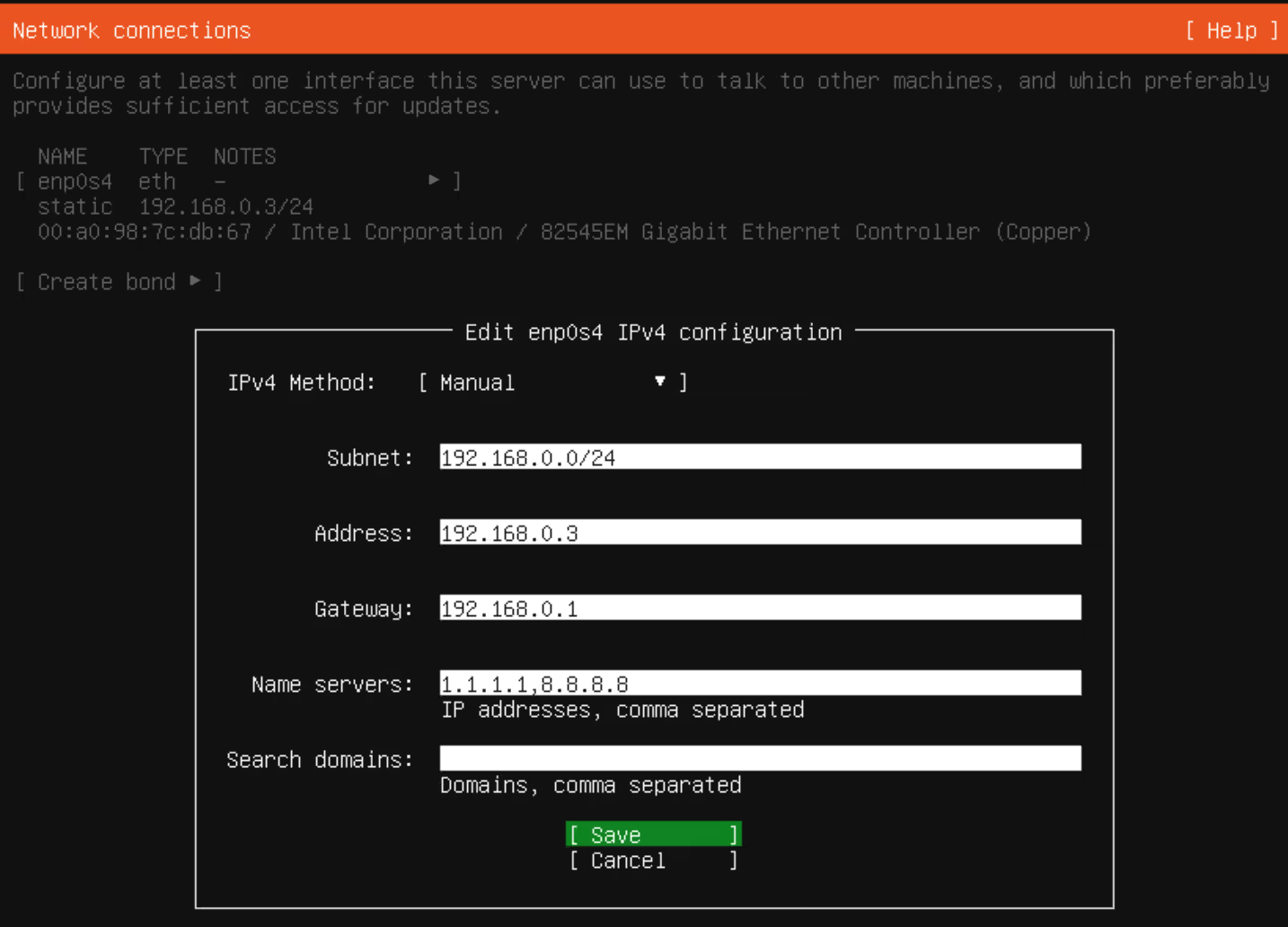
Proxy 與 Mirror 的部分都不用更動。
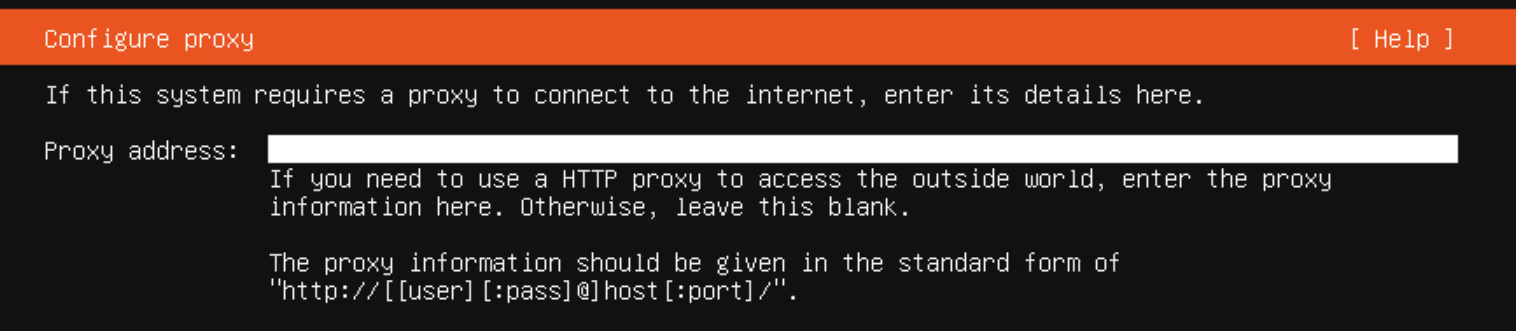

設置存儲空間。
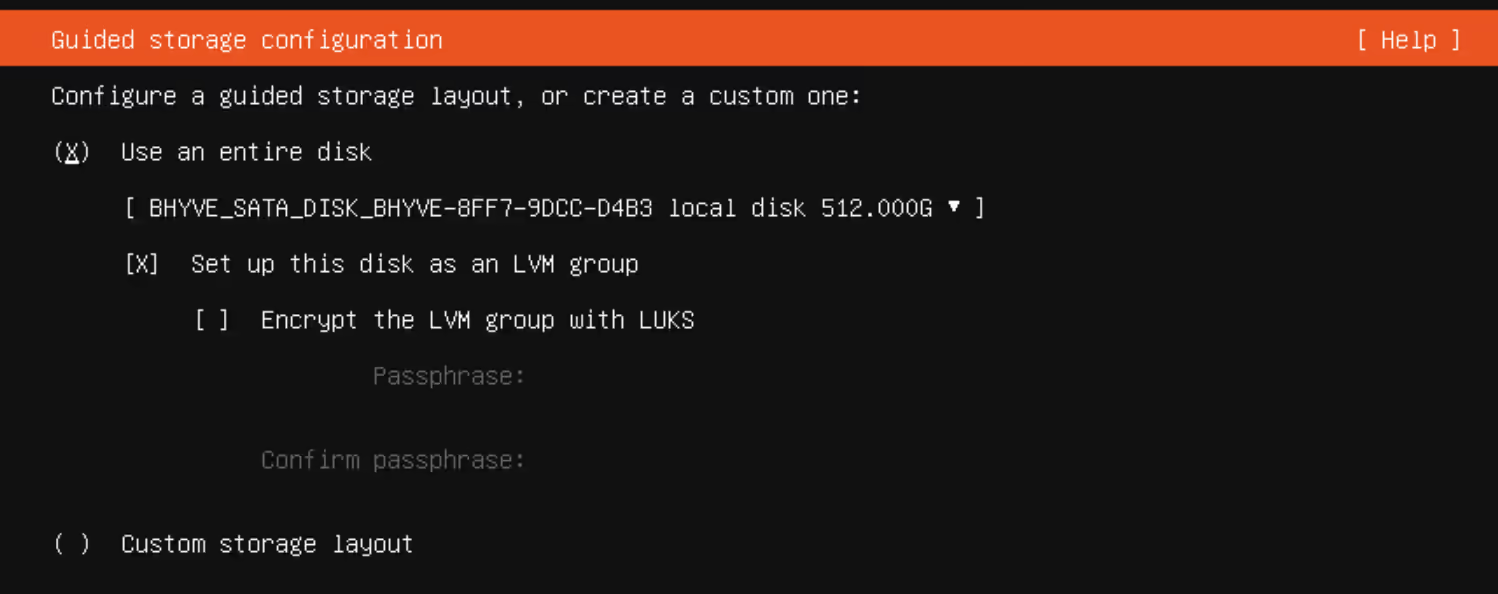
存儲空間這邊建議直接按下 Reset 之後,再自行修改。
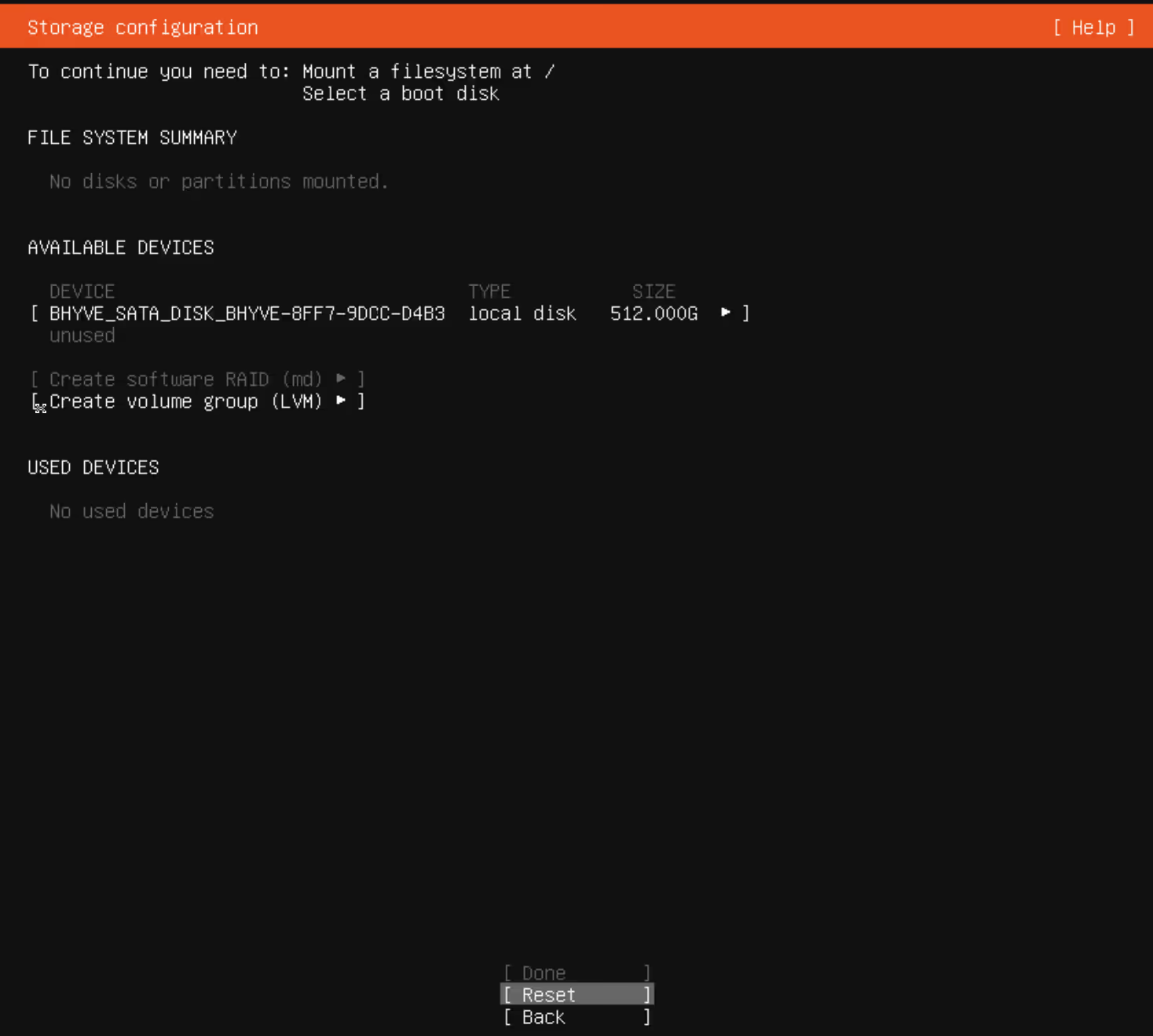
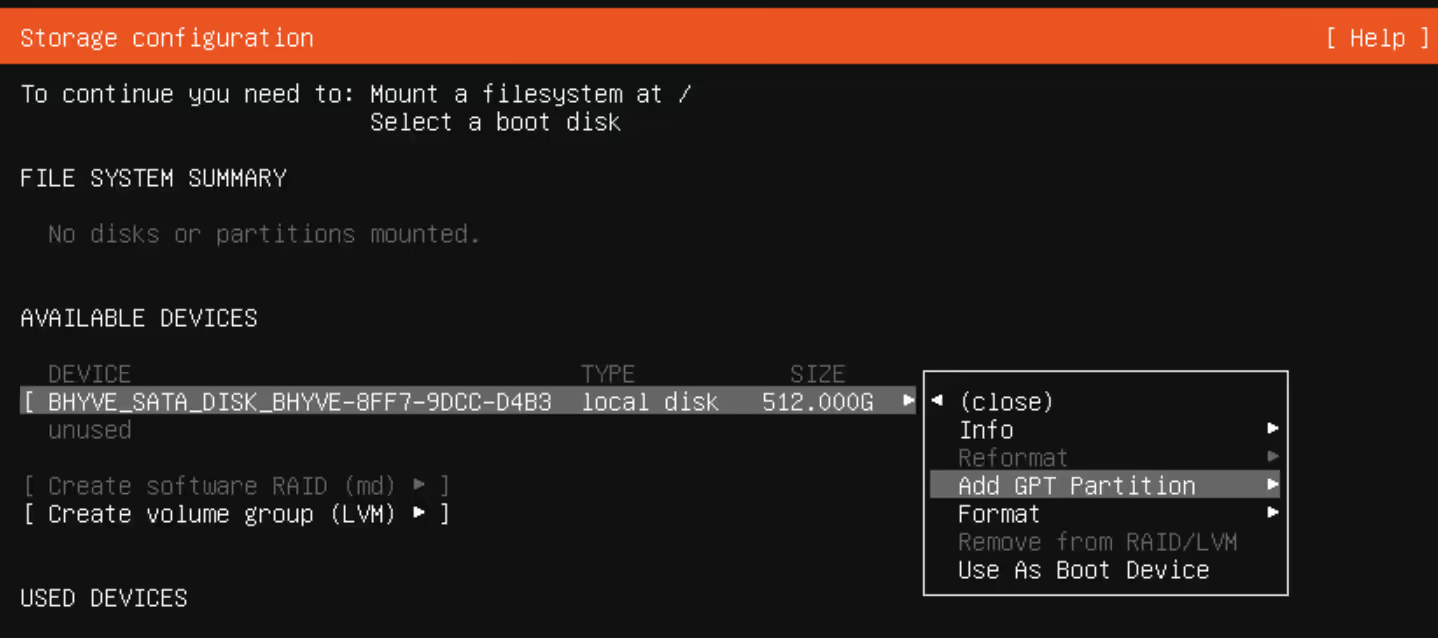
選擇物理硬碟後,新增 GPT Partition。
我們只需要新增 Mount: / 的空間即可,安裝精靈會幫我們增加開機要用的 Partition ( /bott/efi )。我是直接輸入超過 max size 的容量,安裝精靈會幫我們修正成可容許的最大空間。
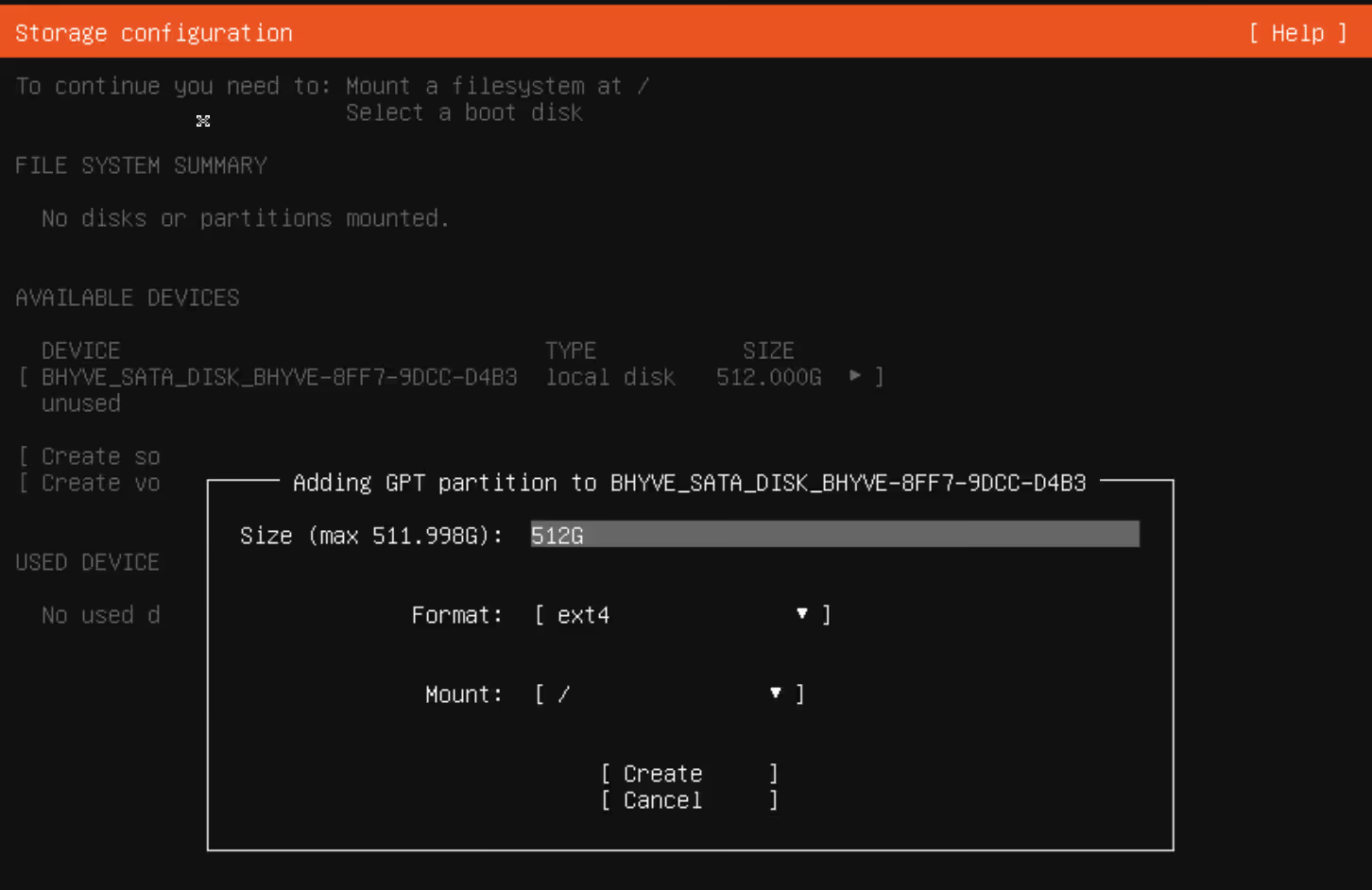
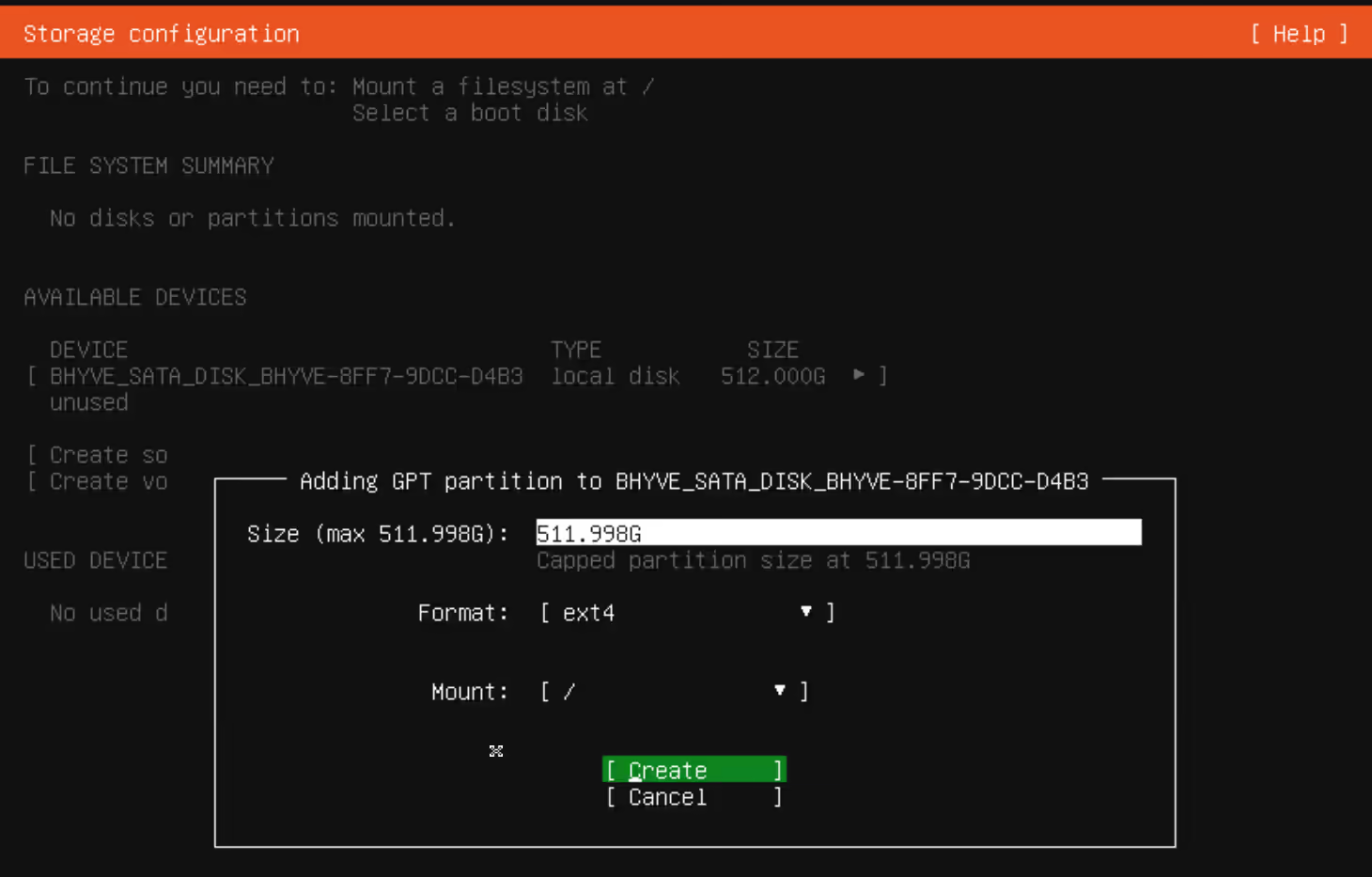
按下 Done 就完成設置存儲空間。
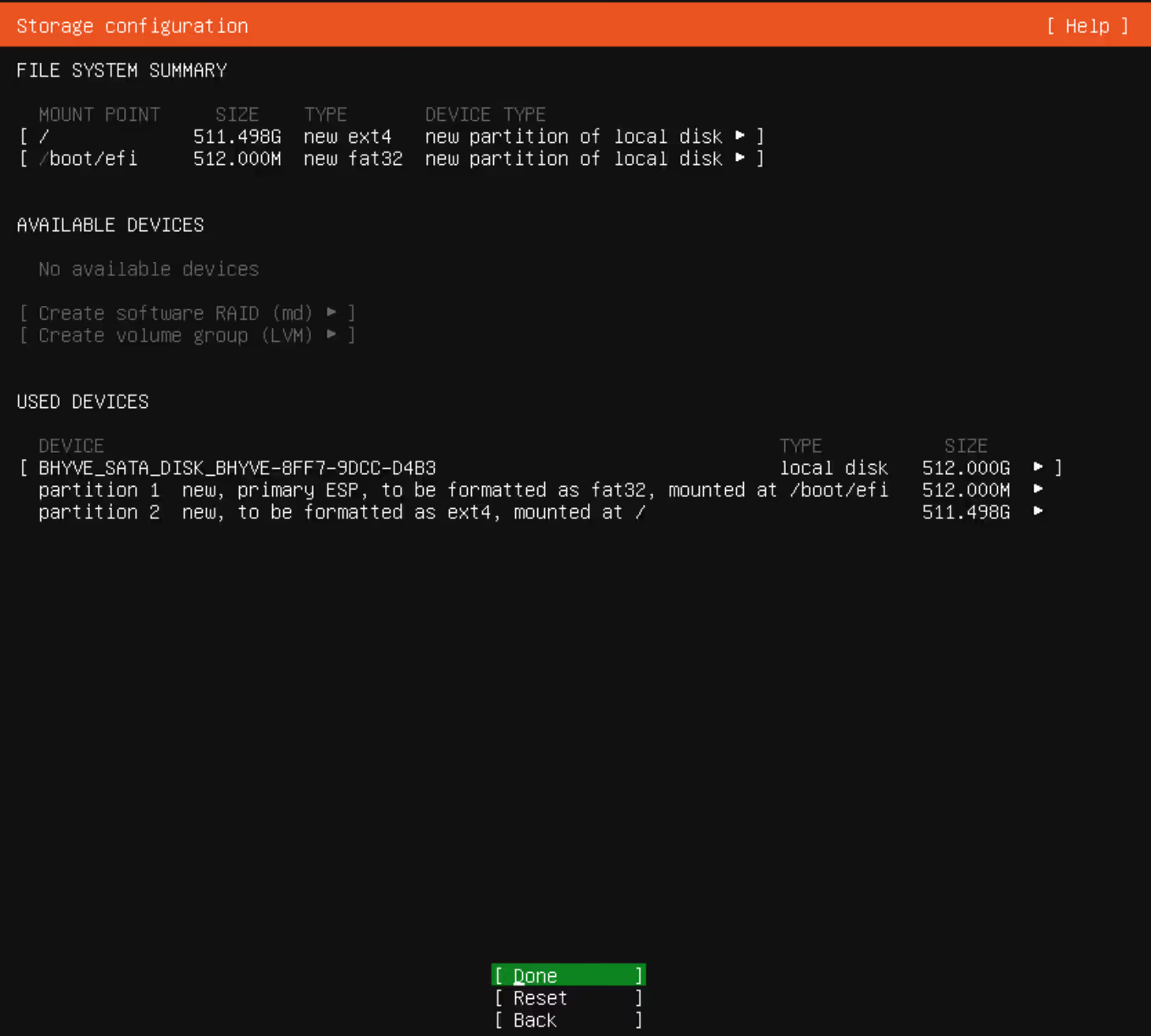
再次確認,選擇繼續 Continue。
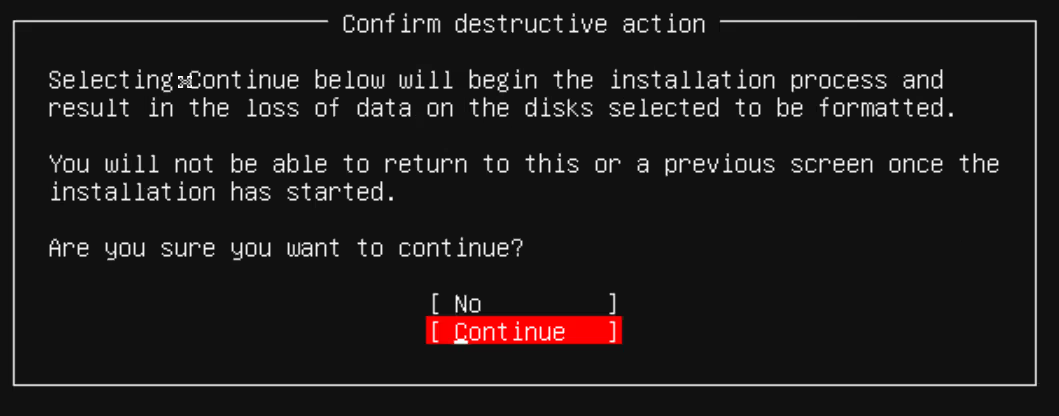
建立使用者檔案。
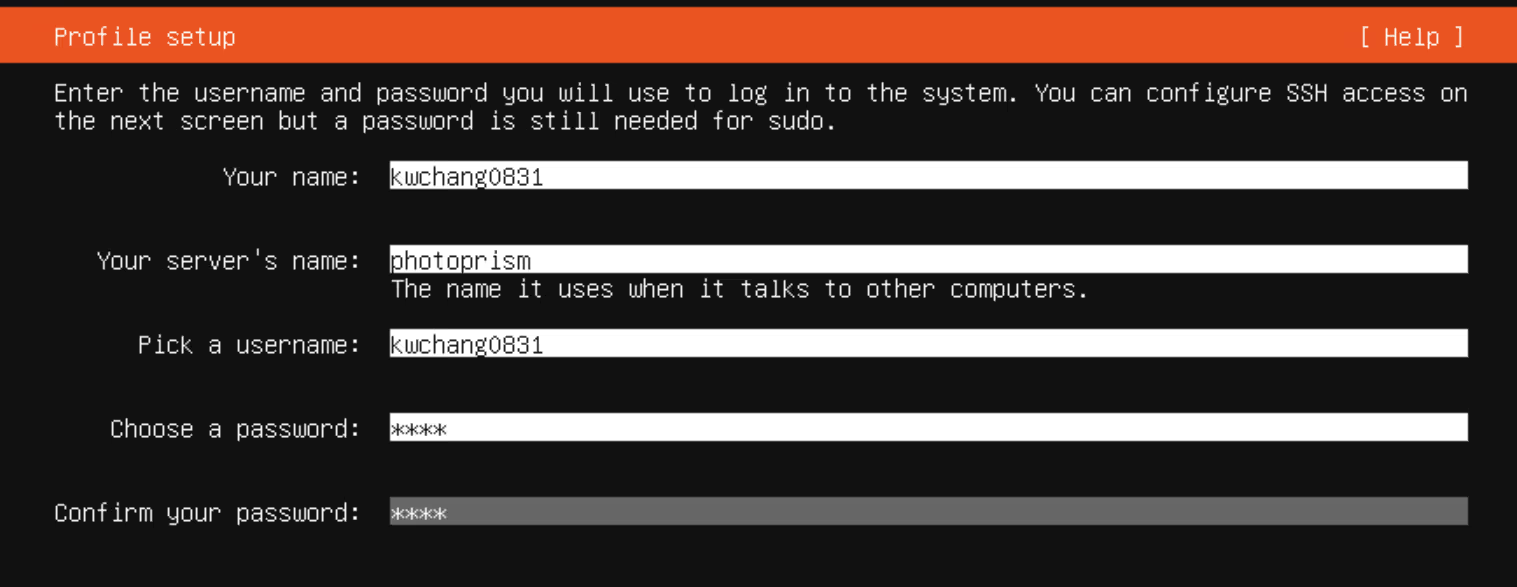
這邊要選擇安裝 OpenSSH Server,這樣我們之後才可以從遠端電腦用 SSH 連線進來。
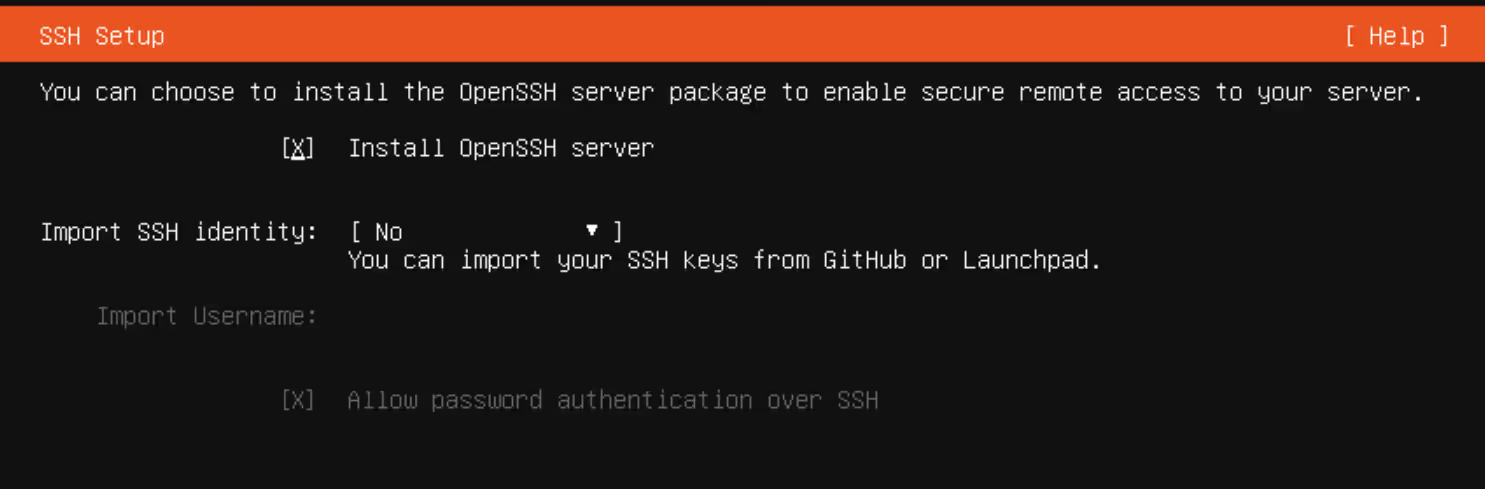
這邊 Snaps 建議都不用安裝,直接繼續就好。有需要的套件,我們之後會一起安裝。
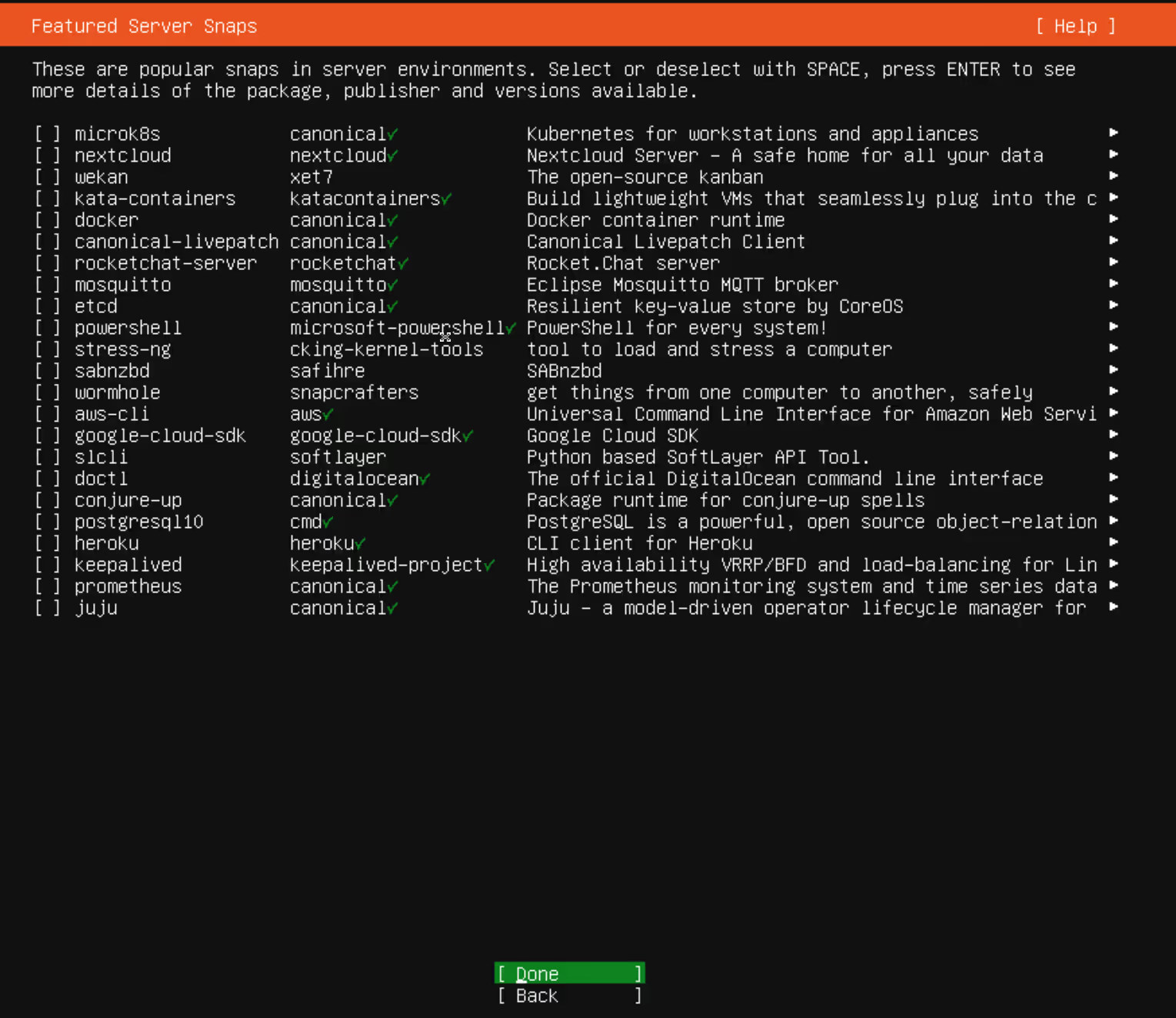
開始安裝中。
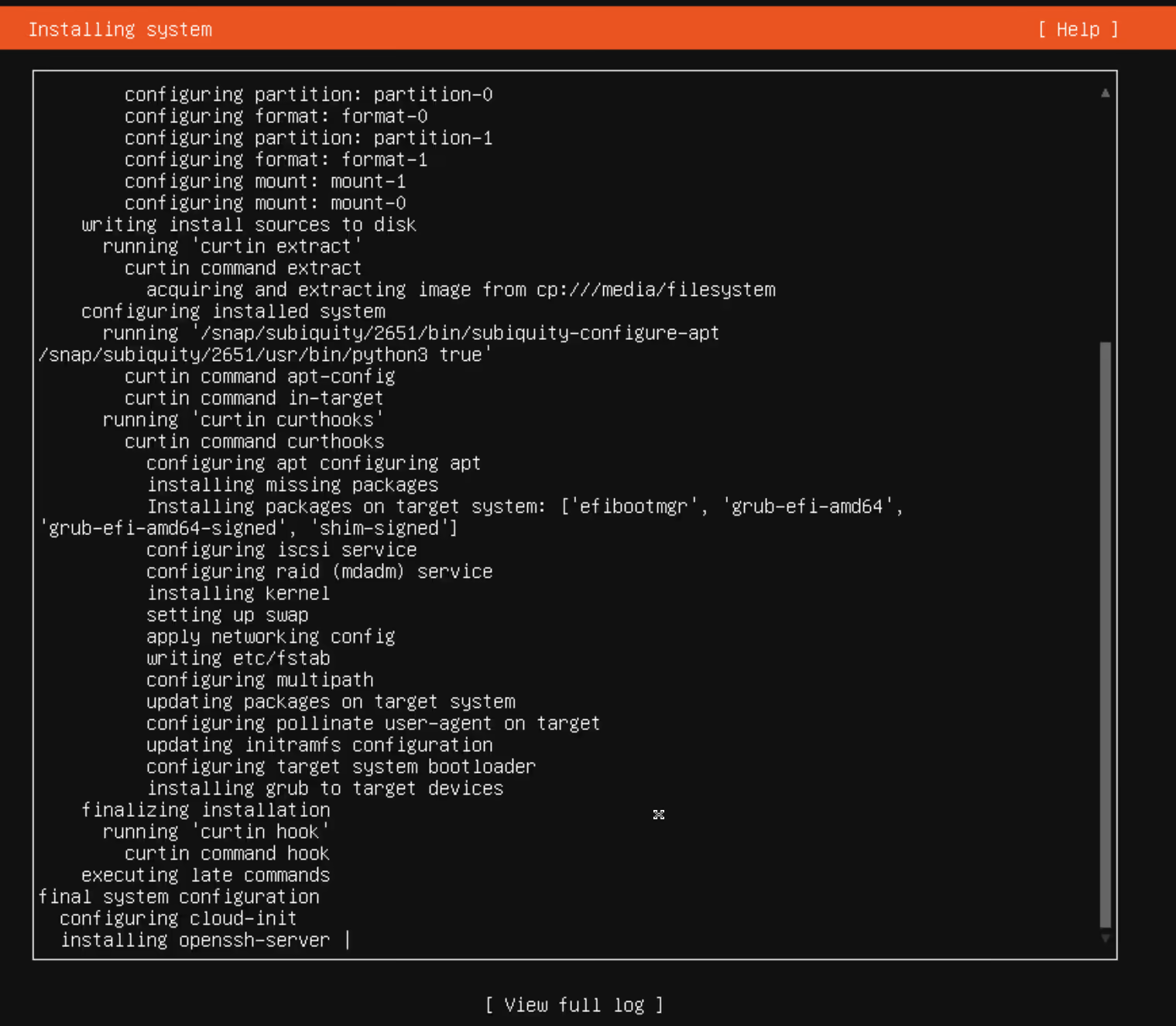
安裝完成。
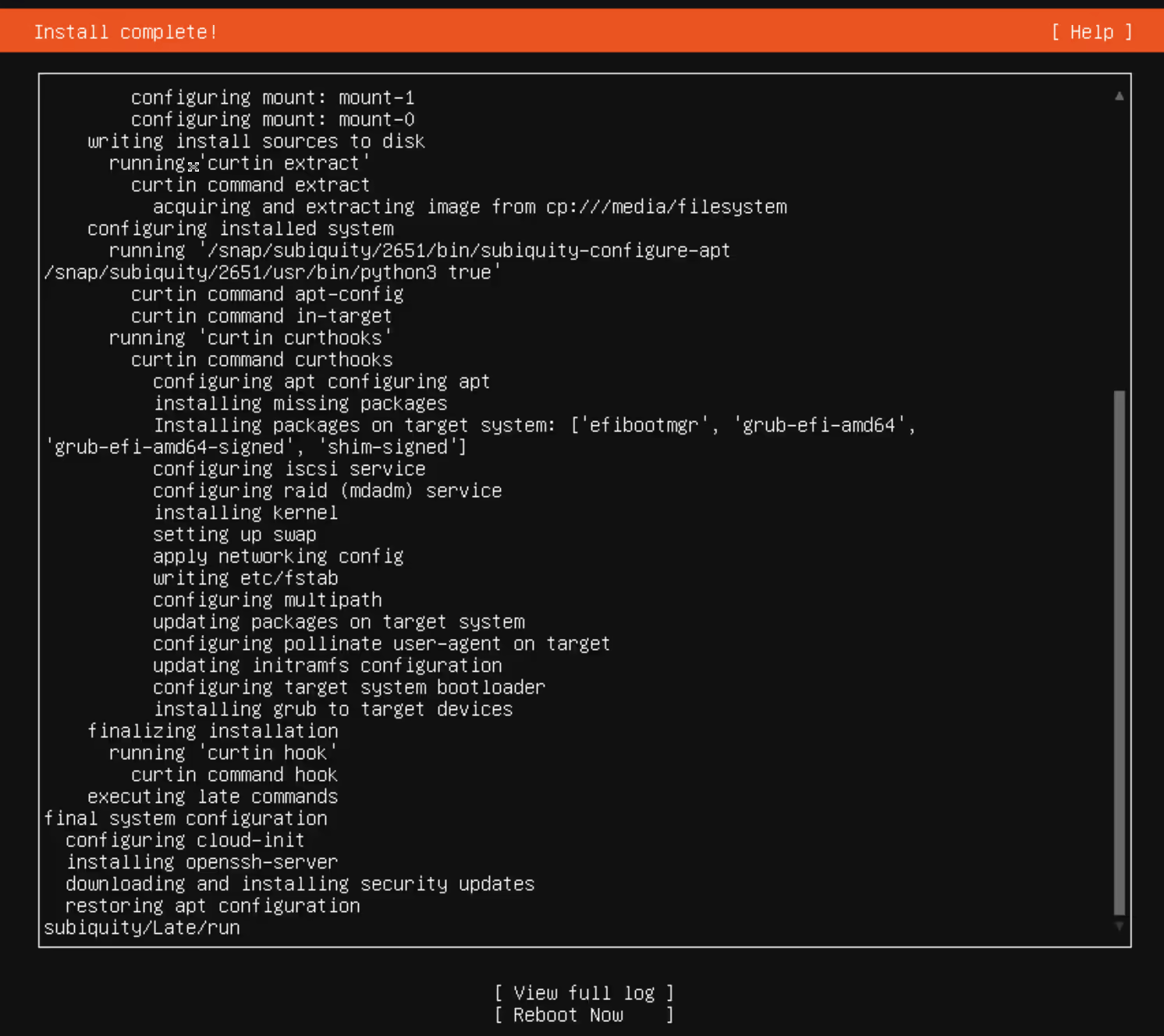
關機,退出安裝用 USB 或 CD,重開機。
(選用) TrueNAS 移除安裝光碟機
顯示安裝完成後回到 TrueNAS 網頁介面把這 VM 關機 (POWER OFF)。
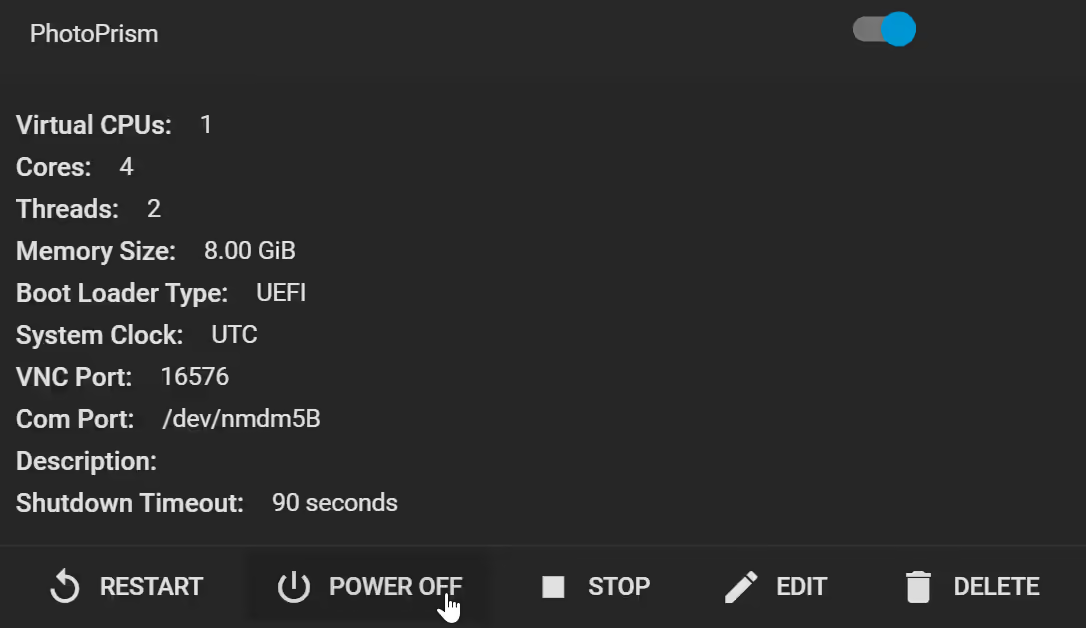
點選 DEVICES 把 CDROM (安裝光碟) 的部分刪除。這樣我們才能正常開機而不是再次進入安裝程序。
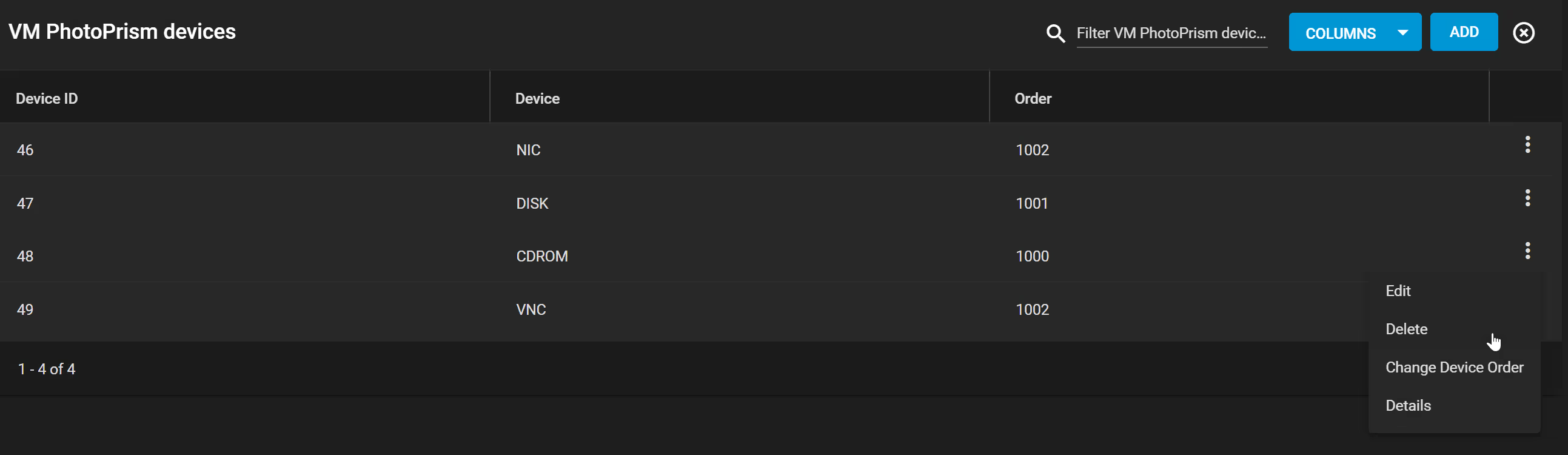
把 VM 開機。
重新開機 Ubuntu Server
開機後,輸入我們安裝時設置的使用者帳號與密碼登入即可。
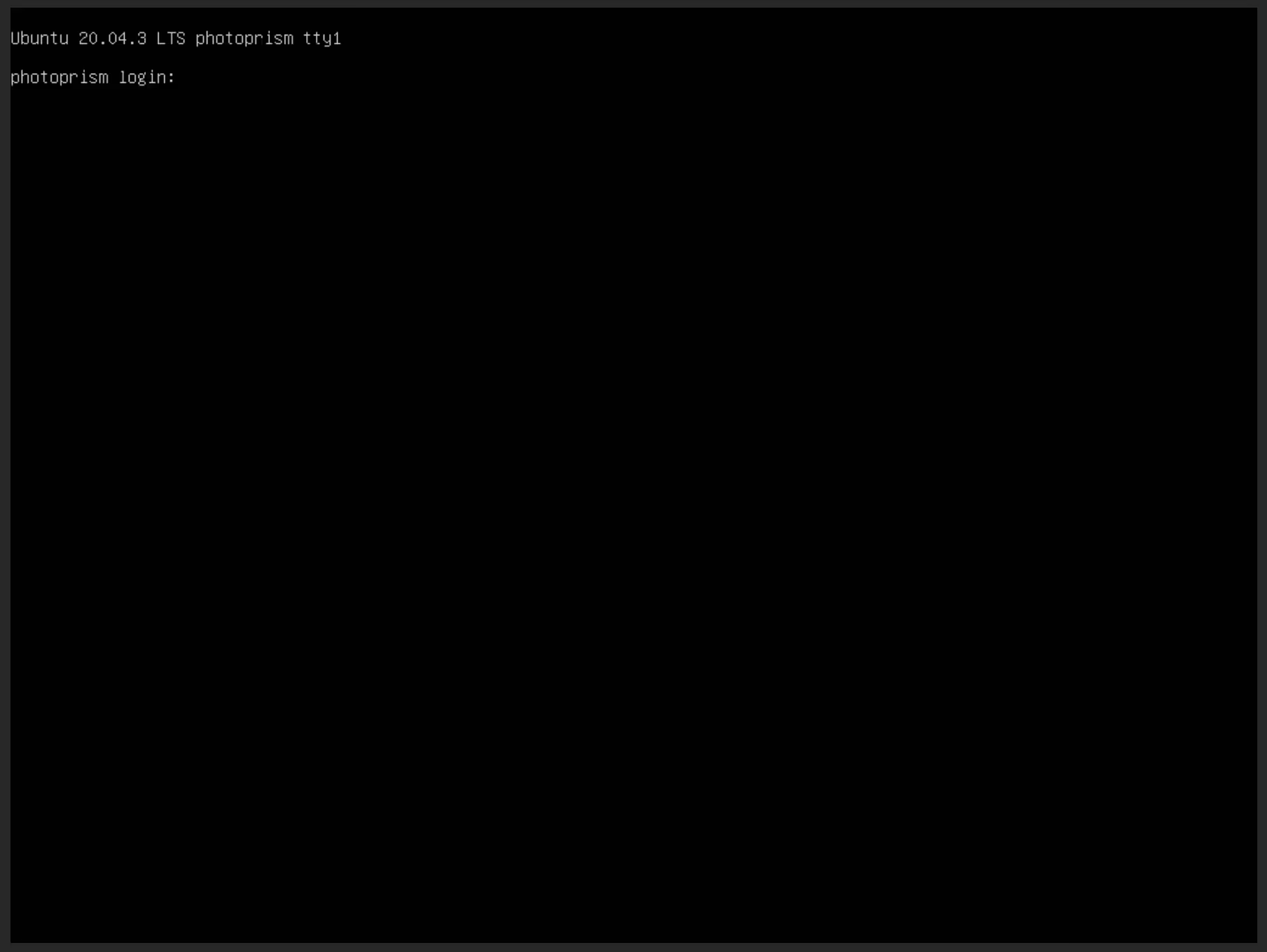
這樣就完成了。我們之後就可以準備開始安裝 PhotoPrism。
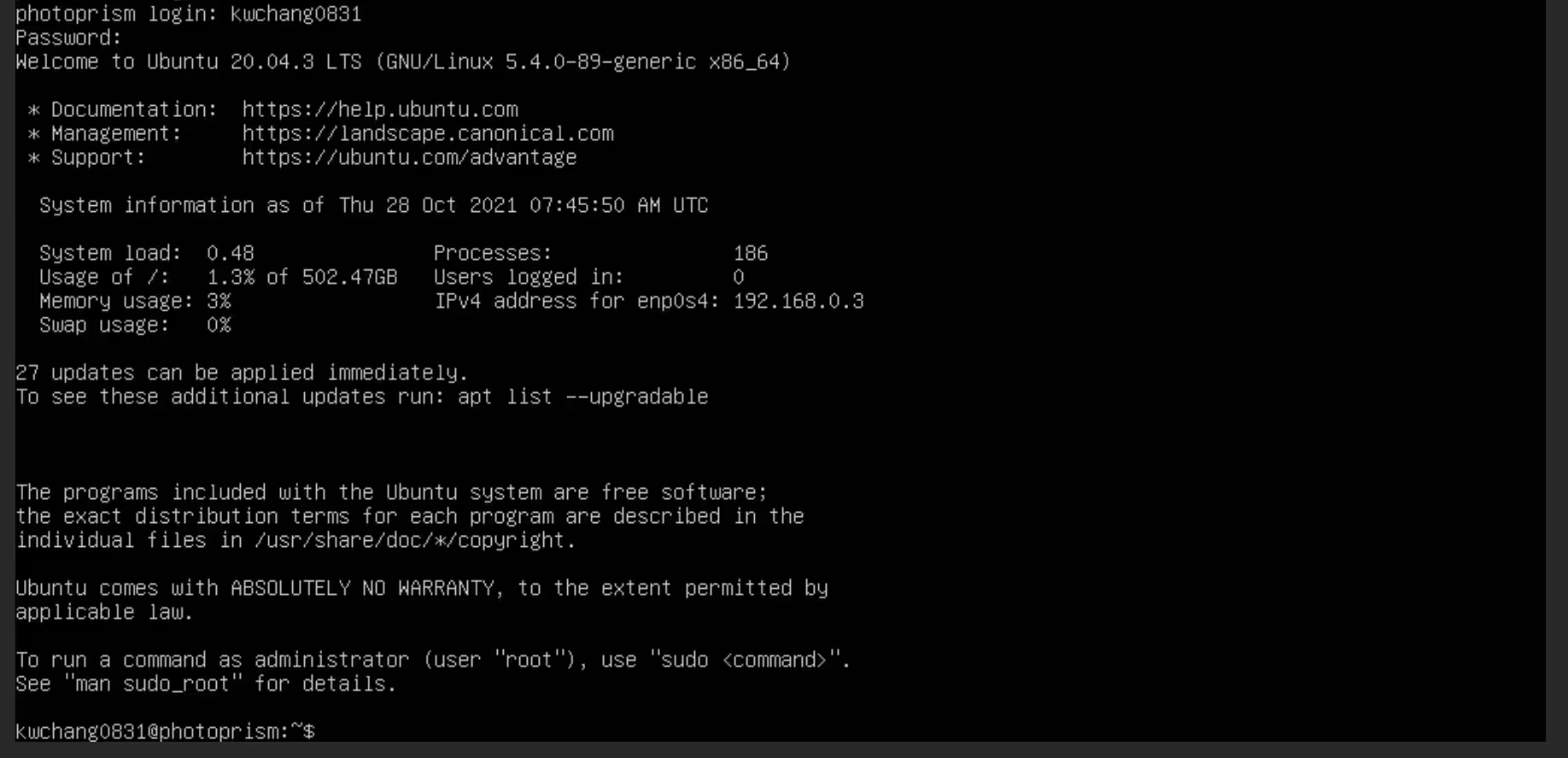
(選用) SSH remote 進入 Ubuntu Server
使用 SSH 從其他電腦進入我們剛剛安裝好的主機 (請換成我們自己的帳號)
ssh {使用者ID}@{主機IP位址}
shell
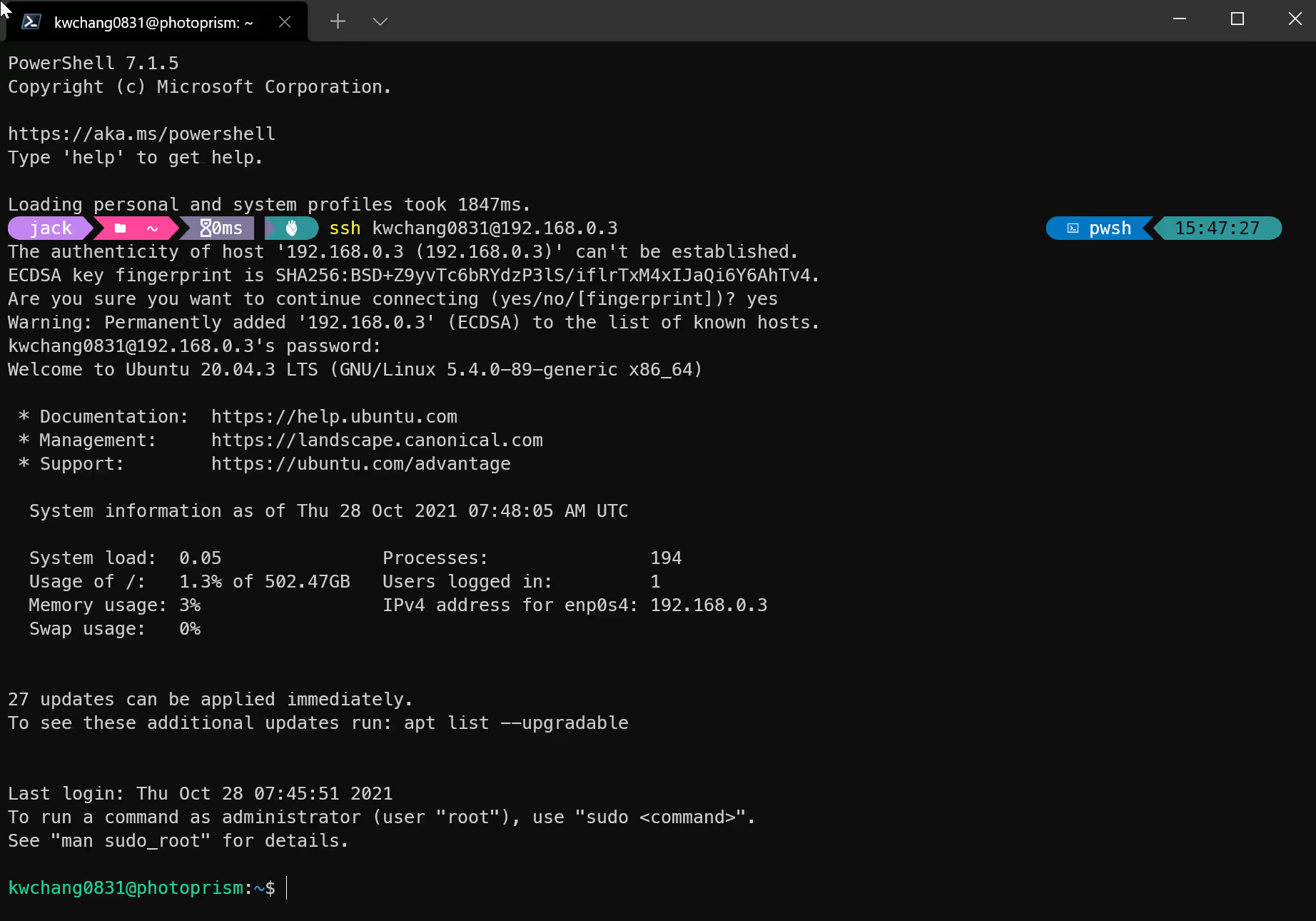
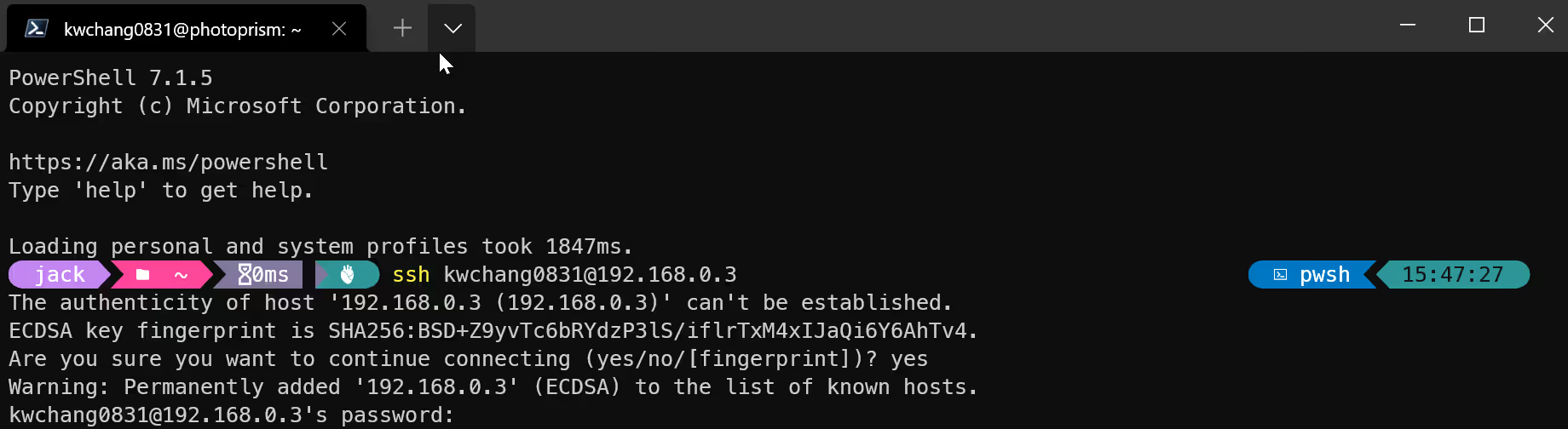
(選用) 架設 Samba 分享資料夾
如果檔案會儲存在本機上,並透過內網的方式分享給其他電腦設備的話,我們需要設定架設 Samba 分享資料夾。
若不是檔案會儲存在本機上,請跳過此步驟,直接往下個步驟:掛載 Samba 分享資料夾。
安裝所需套件
shell
檢查安裝
shell
建立分享資料夾 (自行修改 username 與 sambashare 的資料夾名稱)
shell
修改 Samba 設定檔
shell
新增以下內容至 Samba 設定檔 (自行修改 sambashare 資料夾名稱 與 path 路徑)
shell
使用 Ctrl + O 存檔 ; Ctrl + X 離開。
新增 Samba 使用者帳號,並依造指示設定 (自行選擇 username 使用者名稱)
shell
重新啟動 Samba
shell
如果有開過防火牆,記得打開
shell
設定都完成之後就可以透過
\\Ubuntu Server 的 IP\sambashare
來進入分享資料夾內了。
(選用) 掛載 Samba 分享資料夾
如果檔案不會儲存在本機上,會使用在網路分享資料夾上的檔案的話, 我們需要設定連接 Samba 分享資料夾,並啟動開機自動掛載。
安裝所需套件
shell
設定開機自動掛載
shell
在文件最下面新增一行 (請換成我們自己的路徑)
//server/share/ /mnt/localmountpoint cifs credentials=/home/user/.cifs 0 0
要掛載的遠端資料夾 掛載的位置 cifs 帳號密碼檔案 0 0
shell
新增一個.cifs檔案並放入 Samba 資料夾登入帳密
shell
更改 ~/.cifs 的內容 (請換成自己的帳號密碼)
shell
掛載的位置的資料夾要新增
shell
應用掛載資料夾
shell
(選用) 掛載資料夾的權限問題
應先確認 Samba 共享資料夾伺服器上的設定。
若沒問題,可以嘗試看看修改 /etc/fstab
shell
把之前的設定改成全開放看看 (請換成自己的路徑)
shell
(選用) 若重開機不會自動掛載
設置開機啟動腳本
shell
新增以下內容 (請換成自己的路徑)
shell
(選用) Windows 上存取 Samba 分享資料夾
打開檔案總管,輸入 \\{Samba 伺服器的 IP}\{分享資料夾的名字}。
依我們示範環境為 \\192.168.0.2\photo。之後輸入設定的帳號密碼即可。
準備安裝 PhotoPrism
設定時區
主機預設時區 UTC+0:00 可以輸入以下來更改為台北時區
shell
安裝 PhotoPrism 會用 Docker 虛擬容器的方式來安裝與運行。
安裝 Docker
刪除之前安裝的 Docker,之前若沒安裝過也還是可以跑一下確認沒關係。
shell
更新 Ubuntu
shell
安裝所需的套件
shell
新增 GPG 金鑰
shell
設置 Repo
shell
安裝 Docker
shell
查看 Docker 版本 確認安裝
shell
安裝 Docker Compose
下載 2.4.1 版本 Docker Compose (若有更新版本可自行修改下方的網址)
shell
這裡可以查看 Docker Compose 最新版本: https://github.com/docker/compose/releases/
給予執行權限
shell
連結
shell
查看版本 確認安裝
shell
安裝 PhotoPrism
安裝所需套件
shell
創建一個資料夾並進入
shell
下載 設定檔
shell
修改設定檔案
比較重要的幾個地方為以下:
Uncomment 下面反白的那行 打開自動重啟
yaml
改成 Port 80 的話,登入網址就不需要再輸入任何 Port 了。 我們可以直接從網址 192.168.0.3 登入,而不是 192.168.0.3:2342。
yaml
修改或是記好登入用的初始密碼 (之後登入之後可以再修改)。
yaml
於反白處,修改放照片原始檔案的位置,這邊我是用稍早前設定好的 Samba 分享資料夾。
yaml
Uncomment 反白處,打開自動升級。
yaml
都改好設定檔之後,就可以啟動 PhotoPrism 以啟動 PhotoPrism。
啟動 PhotoPrism
shell
啟動之後要稍微等一下,等環境都設置好。
打開瀏覽器,在網址列輸入伺服器的 IP,進入 PhotoPrism 網頁介面。
帳號: admin,密碼是剛剛設定檔裡的那個密碼。
登入之後,可以到 Settings > ACCOUNT 修改密碼。修改後的密碼記得不要忘記了。
建立 .ppignore 忽略檔案
到 ~/photo 共享資料夾裡,新增一個 .ppignore 的檔案。
shell
這個檔案可以讓你自訂哪些檔名或資料夾不要被掃描進去 PhotoPrism 的相本裡。
每個子資料夾也都可以有自訂的 .ppignore 檔案。
詳細請參考: https://docs.photoprism.org/user-guide/library/originals/#ignoring-files-and-folders
掃描檔案
在 ~/photoprism 裡執行
shell
照片很多的話,建立 index 需要時間。
如果是用 SSH 登入的話,掃描沒有結束記得不要關閉,不然就會被中斷。如果想要關閉 SSH 然後不中斷處理程序的話,建議使用 tmux。
掃描完畢之後就完成了。你的照片與影片都可以瀏覽了。
其他常用指令
在 ~/photoprism 裡執行
停止 PhotoPrism
shell
啟動 PhotoPrism
shell
全部重新掃瞄檔案 (包含已掃描過)
shell
編碼影片
shell
更多指令請參考: https://docs.photoprism.org/getting-started/docker-compose/#examples
Google 相簿下載與遷移
透過 Google 匯出,我們可以把儲存在 Google 相簿中的相片與影片全部都下載下來,放入我們的 PhotoPrism 中。
官方教學請查看: https://support.google.com/accounts/answer/9666875?hl=zh-Hant 。
或是到 https://myaccount.google.com/dashboard 點選下載您的資料 。
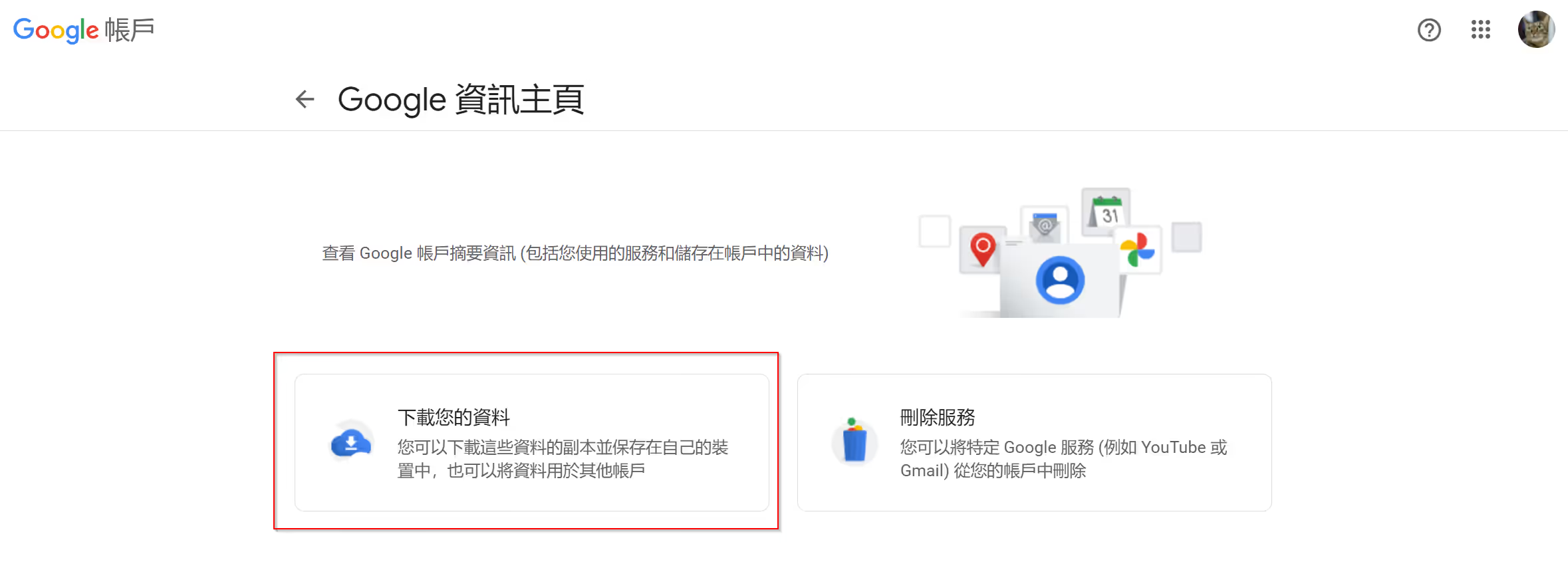
只選擇 Google 相簿後,點選下一步
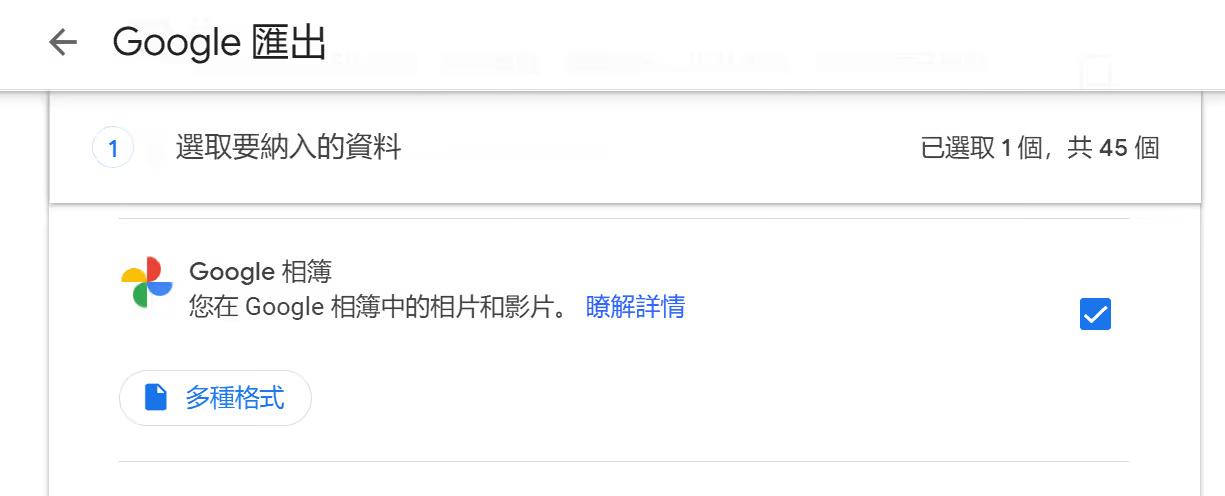
然後依造自己喜好的設定,建立匯出作業。
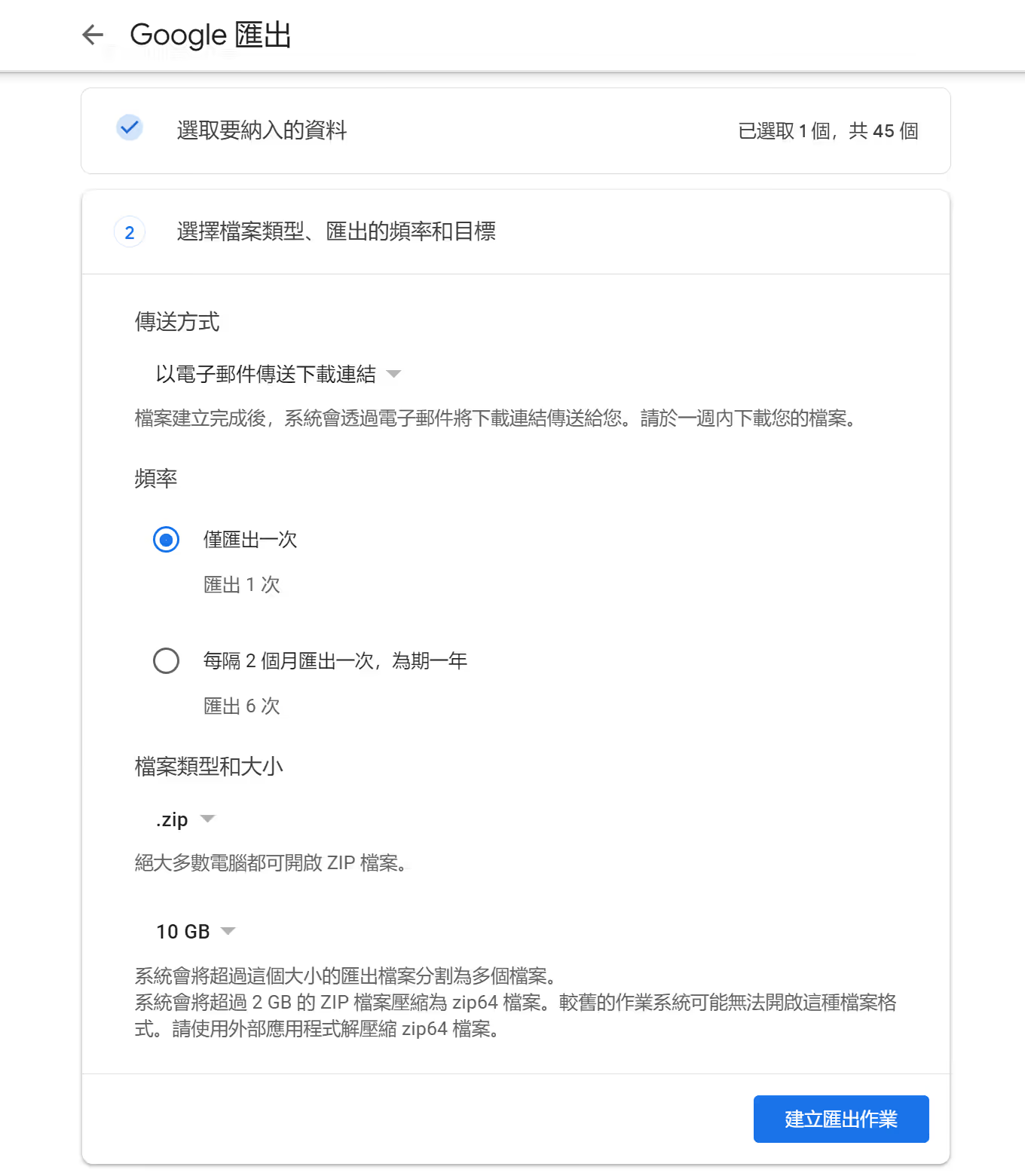
等匯出作業完成之後,把所有分割的壓縮檔案都下載並解壓縮到 PhotoPrism 的資料夾中,之後重新跑掃描檔案就可以了。
最後
辛苦了,希望各位已經成功架設了自己 Google 相簿。
若哪裏有問題,還望不吝指教。
參考資料
- https://docs.docker.com/engine/install-guide/ubuntu/
- https://docs.photoprism.org/
- https://docs.photoprism.org/getting-started/docker-compose/
